Tämä wikiHow opettaa sinulle, miten voit varmuuskopioida iPhonen tai iPadin musiikin iCloudiin. Jos tilaat Apple Music -palvelun, voit varmuuskopioida iCloud -musiikkikirjastosi (iCloud Music Library) avulla.
Vaihe
Menetelmä 1/2: Varmuuskopioi musiikki iCloudiin
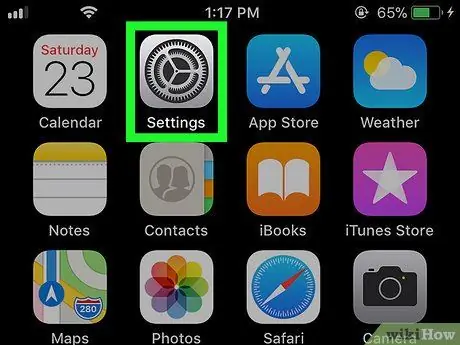
Vaihe 1. Avaa iPhonen tai iPadin asetusvalikko (”Asetukset”)
Yleensä löydät tämän valikon aloitusnäytöstä.
Jos haluat varmuuskopioida kappaleita Apple Musicista, lue tämä menetelmä
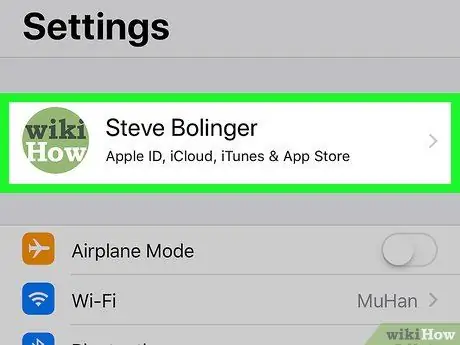
Vaihe 2. Kosketa Apple ID: täsi
Tunnus näkyy valikon yläosassa.
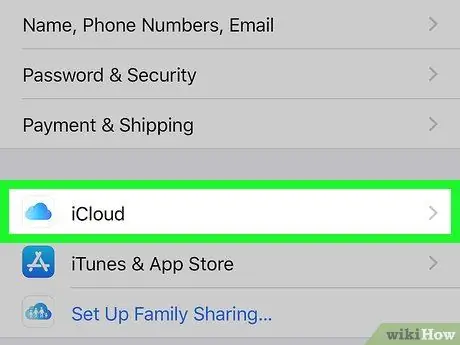
Vaihe 3. Kosketa iCloud
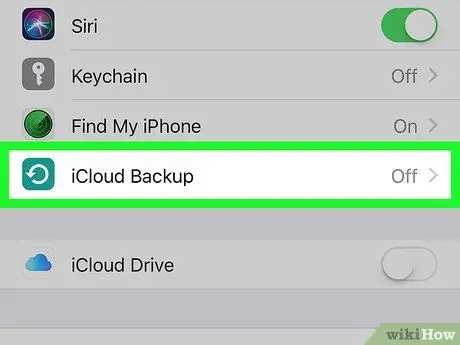
Vaihe 4. Valitse iCloud -varmuuskopiointi
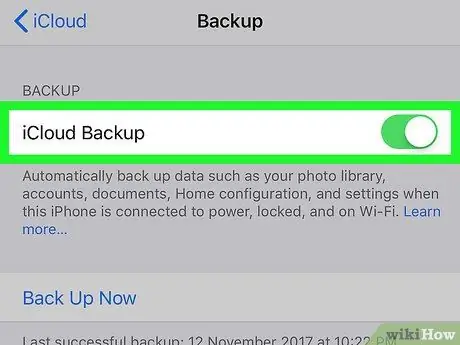
Vaihe 5. Liu'uta”iCloud -varmuuskopiointi” -kytkin on- tai “On” -asentoon
Jos kytkin on jo aktiivinen tai vihreä, voit ohittaa tämän vaiheen.
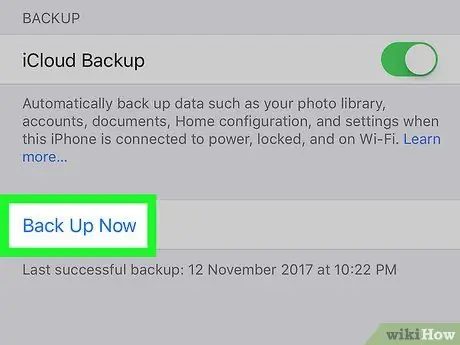
Vaihe 6. Valitse Varmuuskopioi nyt
Kaikki iPhonen tai iPadin tiedot (mukaan lukien musiikki) varmuuskopioidaan iCloudiin.
Tapa 2/2: iCloud -musiikkikirjaston käyttöönotto Apple Music Service -palvelussa
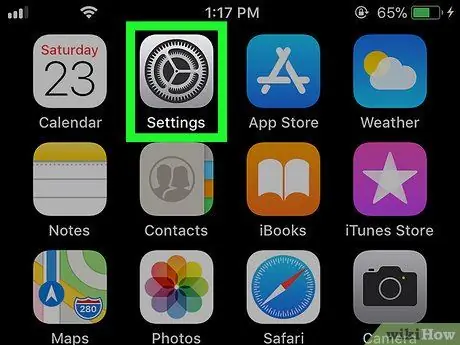
Vaihe 1. Avaa iPhonen tai iPadin asetusvalikko (”Asetukset”)
Yleensä löydät tämän valikon aloitusnäytöstä.
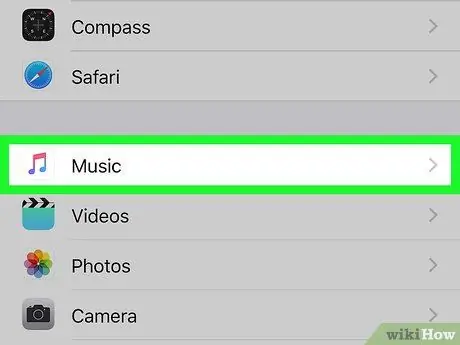
Vaihe 2. Pyyhkäise näyttöä ja kosketa Musiikki
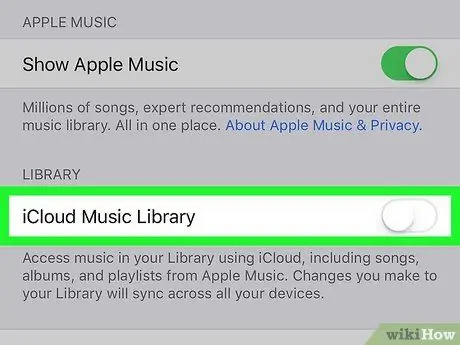
Vaihe 3. Liu'uta”iCloud Music Library” -kytkin päälle tai”On” -asentoon
Tämän jälkeen näytetään useita vaihtoehtoja.
Näet tämän vaihtoehdon vain, jos olet jo tilannut Apple Music -palvelun
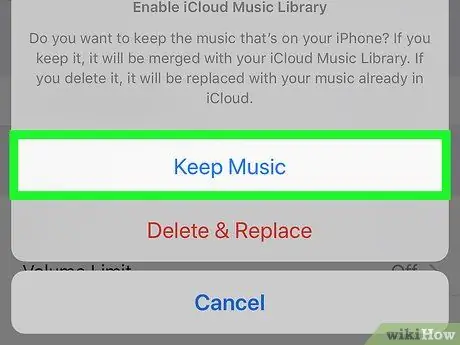
Vaihe 4. Valitse Säilytä musiikki
Tämän vaihtoehdon avulla musiikkisi tallennetaan iPhoneen tai iPadiin, vaikka se on kopioitu iCloudiin. Apple Music -tilisi sisältö varmuuskopioidaan iCloudiin myöhemmin.






