Tämä wikiHow opettaa sinulle, kuinka voit palauttaa iOS -laitteen aiempaan ohjelmistoversioon. Peruutus poistaa laitteen sisällön, etkä voi palauttaa käytössä olevan käyttöjärjestelmän varmuuskopiotietoja. Lisäksi Apple sallii käyttäjien päivittää iOS -version vain noin viikon kuluttua uuden iOS -version julkaisemisesta.
Vaihe
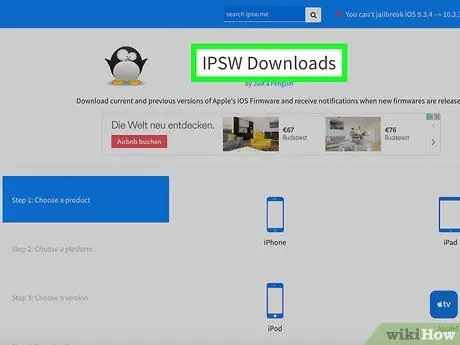
Vaihe 1. Käy iPhone -ohjelmiston verkkosivustolla
IPhone -ohjelmistotiedosto (IPSW) vaatii Applen luvan, jotta se voidaan ottaa käyttöön. Yleensä Apple jatkaa valtuutusta viikon ajan uuden ohjelmistopäivityksen julkaisemisen jälkeen.
Jos haluat päivittää uusimman iOS -version esimerkiksi iOS 10.3: ksi, voit tehdä sen viikon kuluessa viimeisimmän ohjelmistopäivityksen julkaisupäivästä
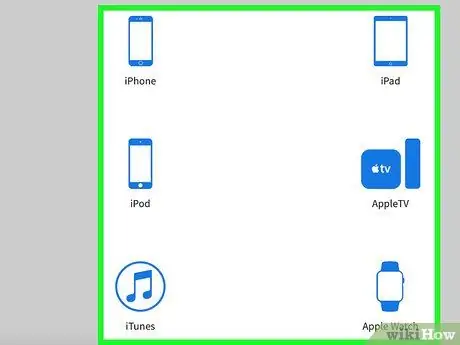
Vaihe 2. Napsauta laitetyyppiä
Valitse " iPhone ”, “ iPad "tai" iPod ”Sivulla.
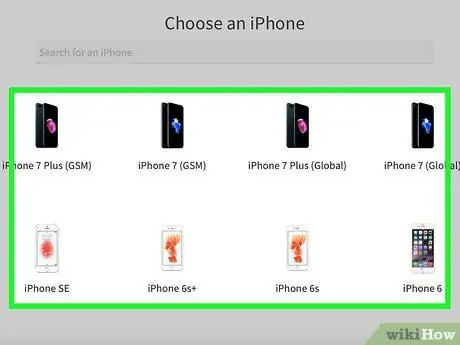
Vaihe 3. Napsauta laitemallia
Valitse esimerkiksi iPhone 7 (maailmanlaajuinen) ”Jos käytät iPhone 7: ää (kansainvälinen SIM -kortti, mukaan lukien Indonesia).
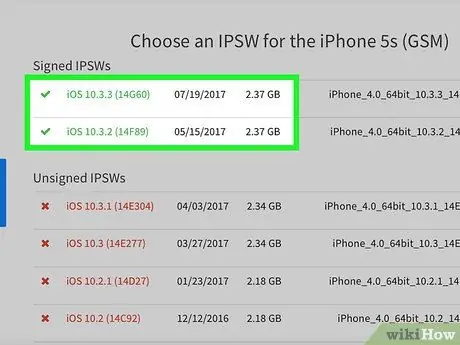
Vaihe 4. Tarkista vihreät linkit sivun yläreunassa
Yleensä näet kaksi linkkiä: linkki uusimpaan iOS -versioon (esim. IOS 10.3) ja linkki aiempaan iOS -versioon (esim. IOS 10.2.1). Napsauta haluamaasi vanhempaa iOS -versiota.
- Punaiset linkit ovat IPSW -tiedostoja, joita Apple ei enää merkitse. Näitä tiedostoja ei voi käyttää iDevicessa.
- Jos laitteessa on jo käytössä iOS -versio, joka on vanhempi kuin kaksi IPSW -tiedostoa, et voi palauttaa iOS -versiota uudelleen.
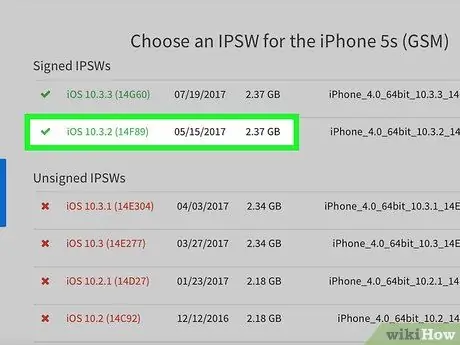
Vaihe 5. Napsauta vanhempaa päivitystä
Yleensä nämä päivitykset ovat ylimmän linkin alla.
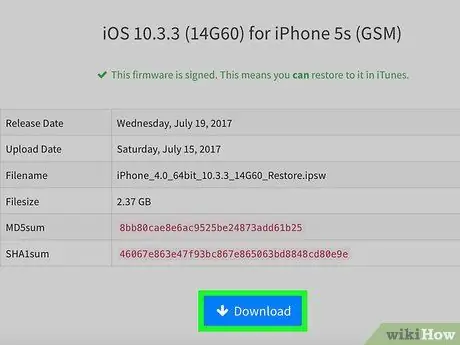
Vaihe 6. Napsauta Lataa
Se on sivun alareunassa. Tämän jälkeen IPSW -tiedosto ladataan välittömästi.
- Sinun on ehkä ensin valittava tiedoston tallennuspaikka (esim. Työpöytä) selaimesi asetuksista riippuen.
- IPSW -tiedoston lataaminen kestää noin puoli tuntia.

Vaihe 7. Avaa iTunes
Tämä sovellus on merkitty valkoisella kuvakkeella, jossa on värikkäitä nuotteja.
Sinua saatetaan pyytää napsauttamaan " Lataa iTunes "Jos on päivitys. Tässä tilanteessa päivitä ensin iTunes ja käynnistä tietokone uudelleen ennen kuin siirryt seuraavaan vaiheeseen.
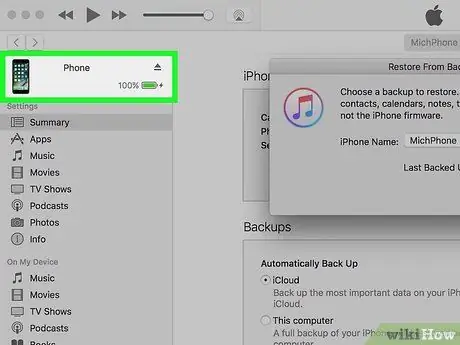
Vaihe 8. Liitä iPhone tietokoneeseen
Liitä latauskaapelin suurempi pää tietokoneen USB -porttiin ja pienempi johto iPhoneen.
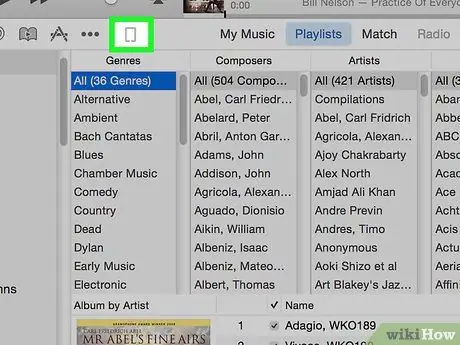
Vaihe 9. Napsauta”Laite” -kuvaketta
Se on iPhone -kuvake iTunes -ikkunan vasemman sivupalkin yläosassa.
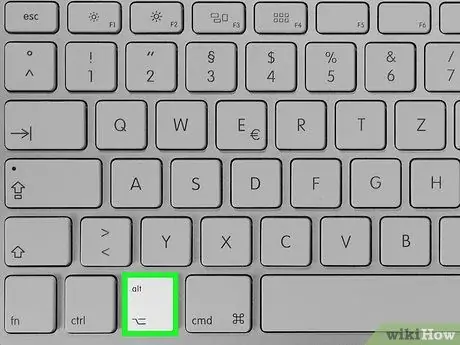
Vaihe 10. Pidä Vaihto -näppäintä painettuna (PC) tai Asetukset (Mac) ja napsauta Palauta iPhone.
Tämän jälkeen näkyviin tulee hakuikkuna ja voit valita aiemmin ladatun IPSW -tiedoston.
Sinun on ensin poistettava Find My iPhone -ominaisuus käytöstä, jos sitä pyydetään
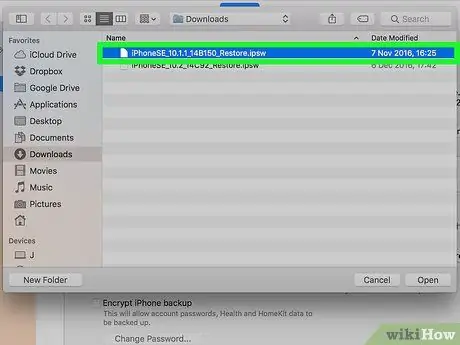
Vaihe 11. Napsauta IPSW -tiedostoa
Tämä tiedosto tallennetaan yleensä tietokoneen päälatauskansioon, ja se on merkitty iTunes -logolla.
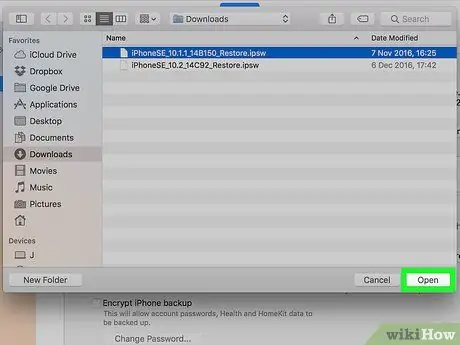
Vaihe 12. Napsauta Avaa
Se on ikkunan alareunassa. Tämän jälkeen IPSW-tiedosto avautuu iTunesissa ja ponnahdusikkuna tulee näkyviin.
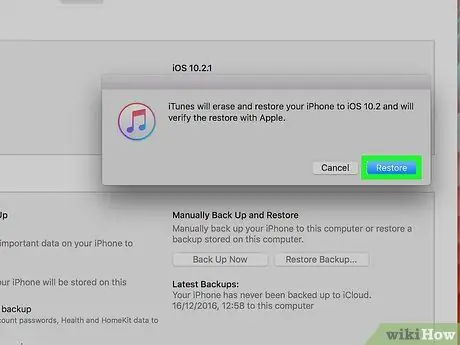
Vaihe 13. Napsauta Palauta pyydettäessä
iTunes tyhjentää iPhonen tiedot kokonaan ja asentaa uudelleen edellisen iOS -version.






