Tämä wikiHow -ohje opettaa yhden tai useamman kuvan lataamista manuaalisesti yhdeltä verkkosivulta iPhoneen tai iPadiin, Android -laitteeseen tai pöytätietokoneeseen.
Vaihe
Tapa 1 /3: iPhonessa tai iPadissa
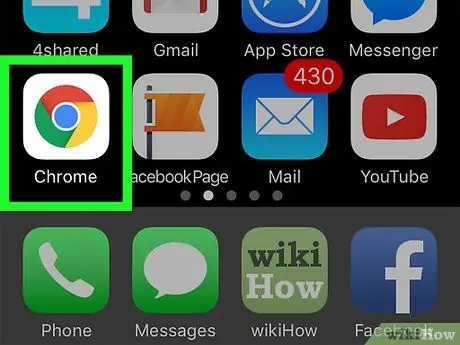
Vaihe 1. Avaa verkkoselain
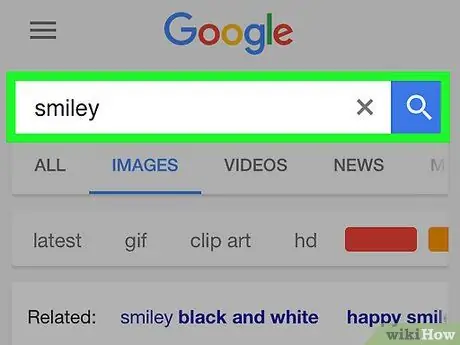
Vaihe 2. Etsi ladattava kuva
Suorita tämä vaihe selaamalla Internetiä tai tekemällä tietty kuvahaku.
Napauta Google -selaimessa KUVA hakukentän alla, niin näet hakuun liittyvät kuvat.
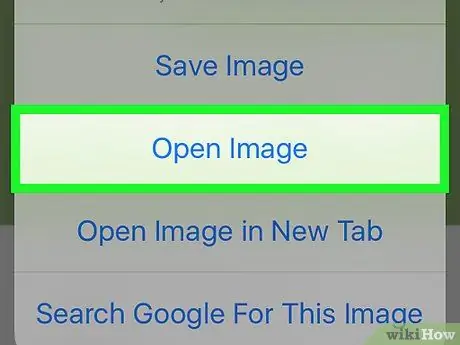
Vaihe 3. Avaa kuva napauttamalla sitä pitkään
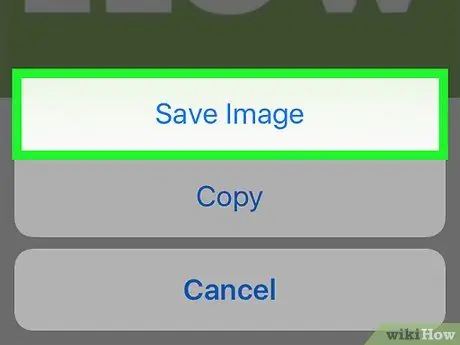
Vaihe 4. Napauta Tallenna kuva
Kuva tallennetaan laitteeseen ja sitä voidaan katsella Valokuvat -sovelluksen kautta.
- Laitteissa, joissa on 3D Touch -tekniikka, kuten iPhone 6s ja 7, napauta Jaa -kuvaketta - suorakulmio, jossa nuoli osoittaa kuvan alle - ja napauta sitten Asetukset Tallenna kuva.
- Kaikkia web -kuvia ei voi ladata.
Tapa 2/3: Android -laitteella
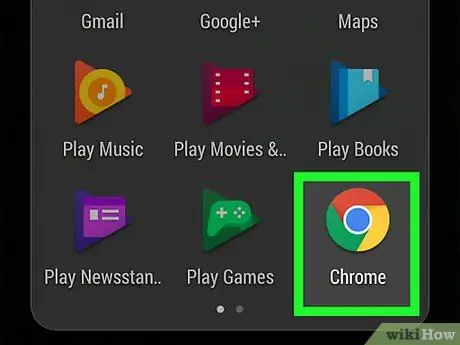
Vaihe 1. Avaa verkkoselain
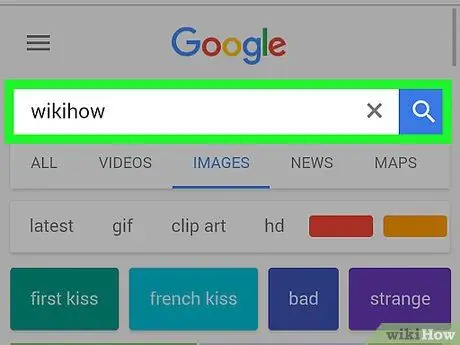
Vaihe 2. Etsi ladattava kuva
Tee tämä selaamalla Internetiä tai tekemällä tietty kuvahaku.
Napauta Google -selaimessa vaihtoehtoja KUVA hakukentän alapuolella, niin näet hakuun liittyvät kuvat.
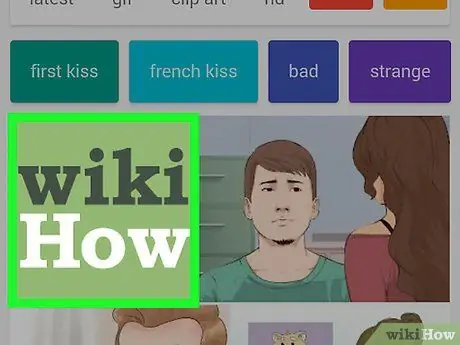
Vaihe 3. Kosketa kuvaa pitkään
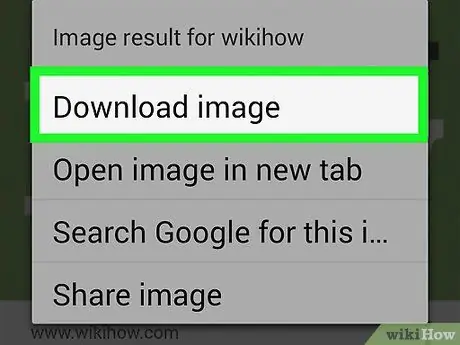
Vaihe 4. Napauta Lataa kuva
Kuva tallennetaan laitteelle ja sitä voidaan katsella Android -valokuvasovelluksessasi, kuten Galleriassa tai Google Kuvissa.
Kaikkia web -kuvia ei voi ladata
Tapa 3/3: Windowsissa tai Macissa
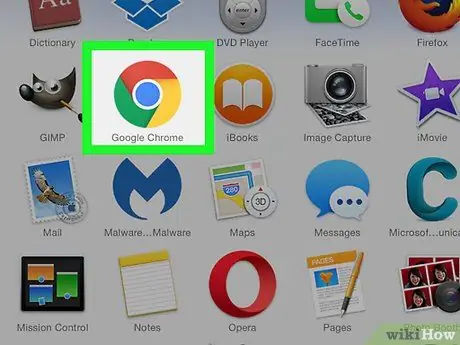
Vaihe 1. Avaa verkkoselain
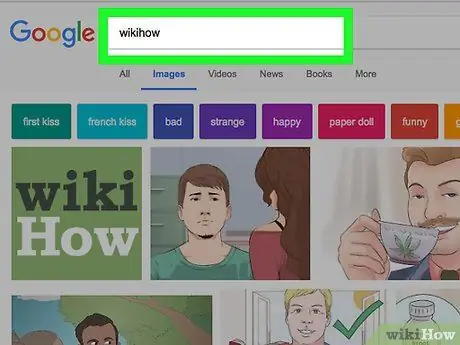
Vaihe 2. Etsi ladattava kuva
Tee tämä selaamalla Internetiä tai tekemällä tietty kuvahaku.
Napauta Google -selaimessa vaihtoehtoja KUVA hakukentän alapuolella, niin näet hakuun liittyvät kuvat.
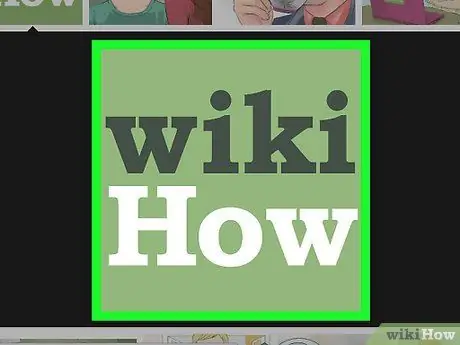
Vaihe 3. Napsauta hiiren kakkospainikkeella haluamaasi kuvaa
Tämä tuo esiin kontekstivalikon..
Mac-laitteissa, joissa ei ole hiirtä tai kosketuslevyä (ohjauslevyä) napsauttamalla hiiren kakkospainikkeella, +Control-napsautus tai käyttämällä kahden sormen kosketuslevyn napsautusta
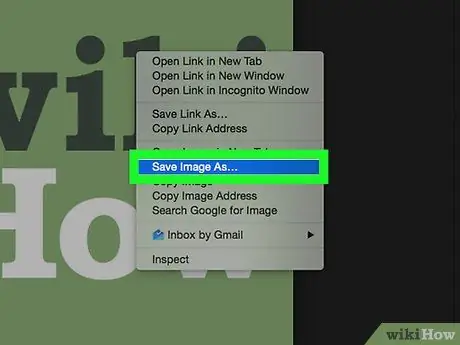
Vaihe 4. Napsauta Tallenna kuva nimellä…
Kaikkia web -kuvia ei voi ladata
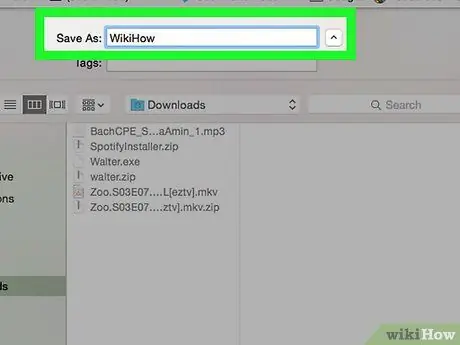
Vaihe 5. Nimeä kuva ja valitse tallennuspaikka
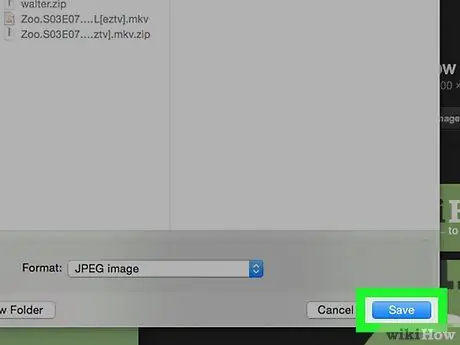
Vaihe 6. Napsauta Tallenna
Kuva tallennetaan haluamaasi paikkaan.
Varoitus
- Tekijänoikeudella suojattujen kuvien julkinen käyttö voi olla tekijänoikeusrikkomus. Tarkista kuvan Creative Commons -tila tai pyydä tekijänoikeuden haltijan lupaa.
- Kirjoita aina valokuvaajan nimi.






