Tämä wikiHow opettaa sinulle verkkosivuston URL -osoitteen löytämisen. URL on verkkosivuston osoite. Löydät sen selaimesi osoiteriviltä. Vaihtoehtoisesti linkin URL-osoite löytyy napsauttamalla hiiren kakkospainikkeella ja kopioimalla linkki.
Vaihe
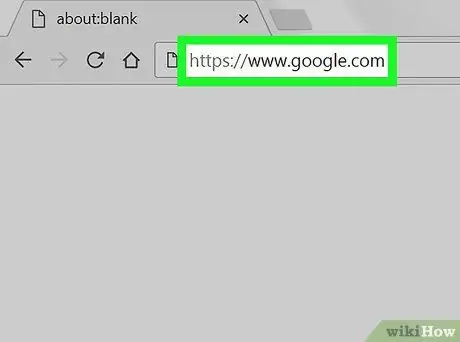
Vaihe 1. Siirry verkkoselaimella osoitteeseen
Siirry valitsemallasi selaimella Googlen sivulle kirjoittamalla https://www.google.com verkkoselaimesi osoiteriville.
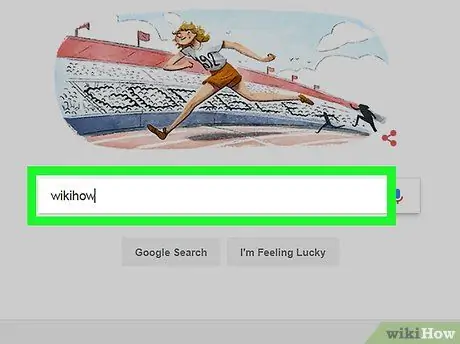
Vaihe 2. Kirjoita verkkosivuston nimi muistiin
Napsauta Google -logon alla olevaa palkkia ja kirjoita verkkosivuston nimi.
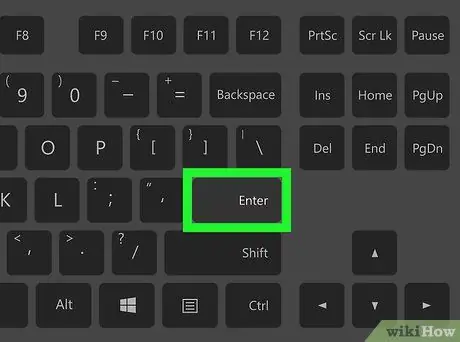
Vaihe 3. Paina Enter
Se hakee verkkosivustolta. Näet luettelon hakuasi vastaavista sivustoista.
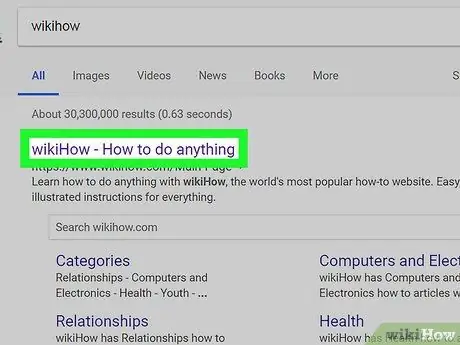
Vaihe 4. Napsauta linkkiä hiiren kakkospainikkeella
Linkki on sininen tekstirivi, joka avaa verkkosivuston napsautettaessa. Kun napsautat linkkiä hiiren kakkospainikkeella, linkin vieressä näkyy ponnahdusvalikko.
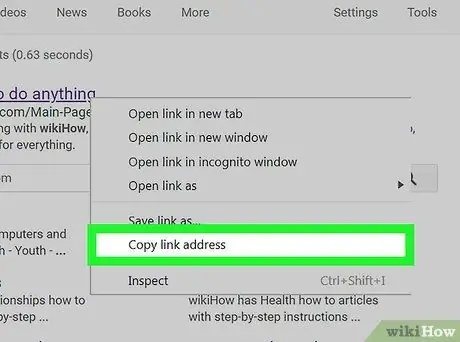
Vaihe 5. Napsauta Kopioi linkin osoite
Tämä kopioi linkin leikepöydällesi. Voit tehdä tämän millä tahansa Internetissä tapaamallasi linkillä.
Jos käytät maagista hiirtä tai ohjauslevyä Macissa, voit napsauttaa sitä hiiren kakkospainikkeella kahdella sormella
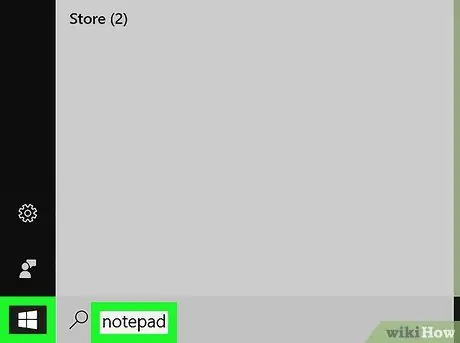
Vaihe 6. Avaa tekstieditori
Voit käyttää mitä tahansa tekstieditoria. Windowsissa voit käyttää Notepadia. Macissa voit käyttää TextEditiä.
- Avaa Muistio Windowsissa napsauttamalla Windowsin Käynnistä -kuvaketta oikeassa alakulmassa, kirjoita Muistio ja valitse sitten Muistio. Muistio on sovellus, jossa on muistikirjan kuvake ja sininen kansi.
- Avaa TextEdit Macissa napsauttamalla Finder. Finder on sovellus, jossa on sinivalkoisia hymiöitä. Klikkaus " Sovellukset"ja napsauta TextEdit. TextEdit on sovellus, jossa on kynäkuvake ja paperi.
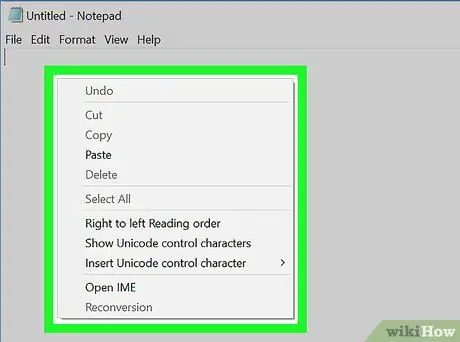
Vaihe 7. Napsauta komentoa hiiren kakkospainikkeella tekstieditorissa
Tämä näyttää ponnahdusvalikon komennon vieressä.
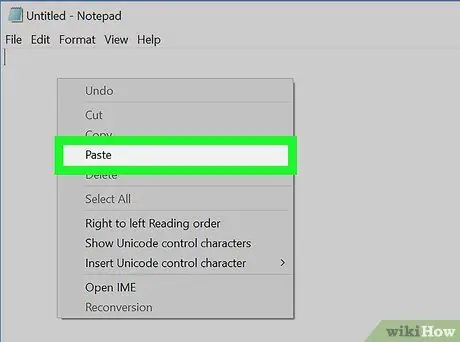
Vaihe 8. Napsauta Liitä
Tämä liittää URL -osoitteen tekstieditoriin.






