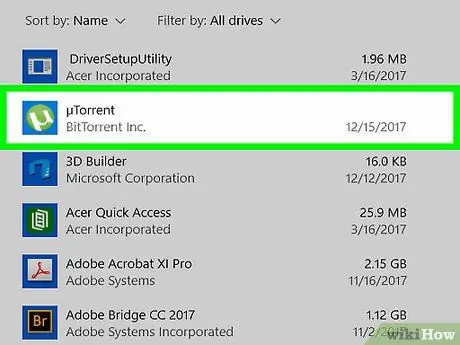Tietokoneilla ja muilla laitteilla, joissa on Windows 8, on ainutlaatuinen ulkoasu ja muotoilu verrattuna laitteisiin, jotka käyttävät aiempia Windows -versioita. Windows 8 -ohjelmat ja -sovellukset löytyvät nykyaikaisesta käyttöliittymästä tai työpöydältä.
Vaihe
Menetelmä 1/4: nykyaikaisen käyttöliittymän kautta
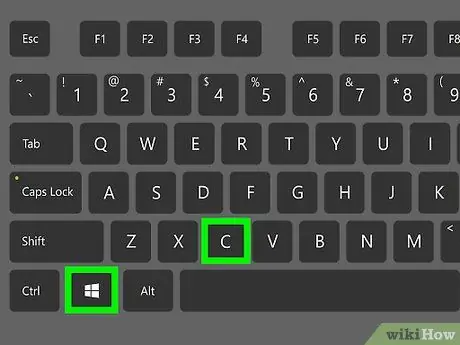
Vaihe 1. Paina näppäimistön WIN + C -näppäimiä samanaikaisesti
Oikopolut -valikko tulee näkyviin.
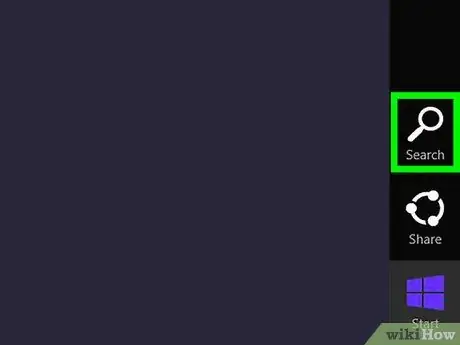
Vaihe 2. Napsauta "Haku" ja kirjoita sitten etsimäsi ohjelman nimi
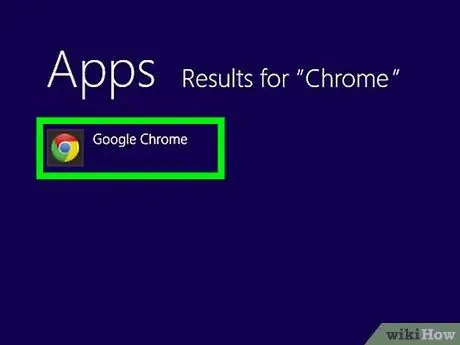
Vaihe 3. Kun hakutulokset tulevat näkyviin, napsauta haluamaasi ohjelmaa
Tapa 2/4: Työpöydän kautta
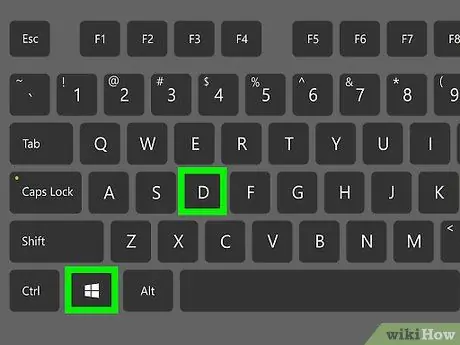
Vaihe 1. Paina WIN + D -näppäimiä samanaikaisesti päästäksesi Windows 8 -työpöydälle
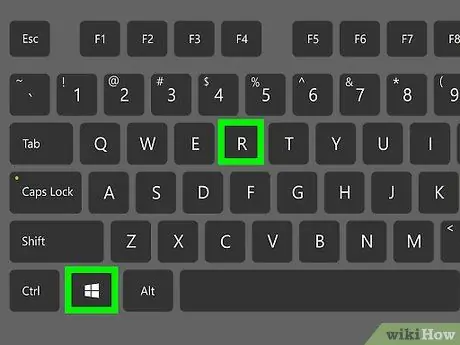
Vaihe 2. Paina WIN + R -näppäimiä samanaikaisesti ja kirjoita sitten etsimäsi ohjelman ehdot
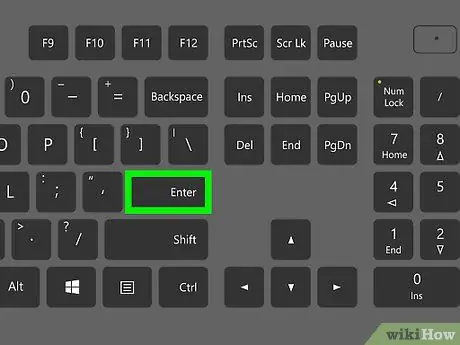
Vaihe 3. Aloita haku painamalla “Enter”
Windows 8 etsii ohjelmia ja sovelluksia, jotka on jo asennettu laitteeseesi antamiesi ehtojen mukaisesti.
Tapa 3/4: Työpöydän Resurssienhallinnan kautta
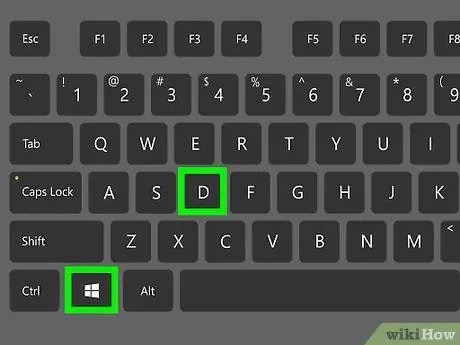
Vaihe 1. Paina WIN + D -näppäimiä samanaikaisesti päästäksesi Windows 8 -työpöydälle
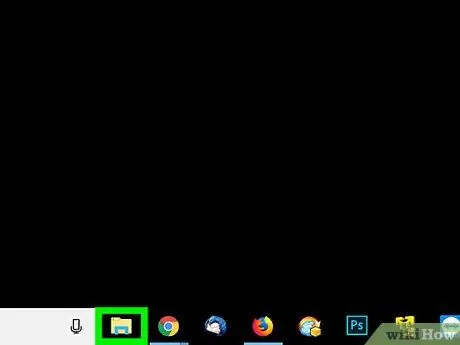
Vaihe 2. Napsauta tehtäväpalkin Kansio -kuvaketta
Uusi "File Explorer" -istunto avautuu.
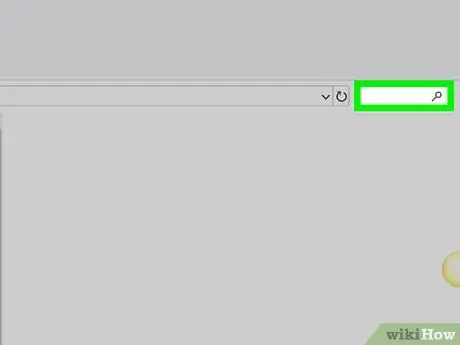
Vaihe 3. Napsauta "Hae kirjastoista" -osiosta ja kirjoita sitten etsimäsi ohjelman nimi
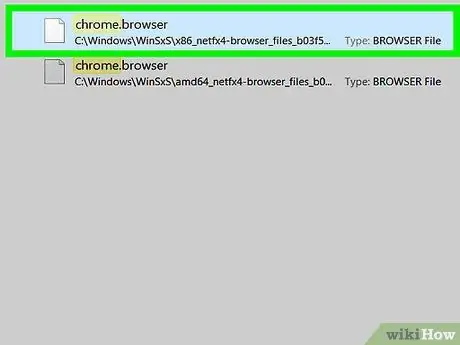
Vaihe 4. Valitse kyseinen ohjelma, kun hakutulokset tulevat näkyviin
Tapa 4/4: Sovellusten etsiminen
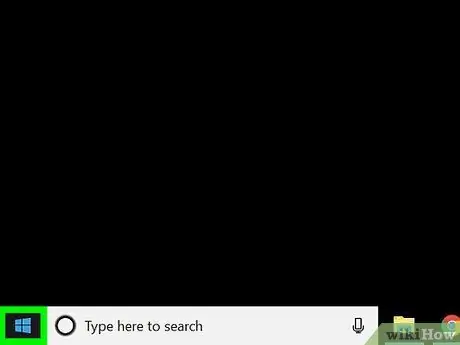
Vaihe 1. Napsauta hiiren kakkospainikkeella Windows 8 -näytön työpöytää
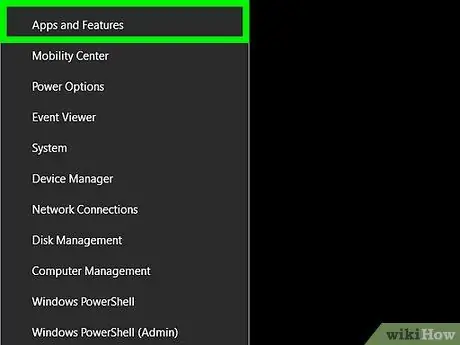
Vaihe 2. Napsauta "Kaikki sovellukset", joka näkyy näytön oikeassa alakulmassa
Aakkosellinen luettelo kaikista ohjelmista tulee näyttöön.