Tämä wikiHow opettaa sinulle, kuinka voit näyttää puhelinnumeron iMessagessa, jos sinulla on uusi numero, sekä kuinka valita sähköpostiosoite viestien lähetyspisteeksi puhelinnumeron sijaan. Valitettavasti et voi käyttää muuta puhelinnumeroa kuin iPhoneen asennettu numero iMessagessa.
Vaihe
Tapa 1 /2: Nollaa puhelinnumero
Vaihe 1. Ymmärrä, milloin tätä menetelmää voidaan noudattaa
Puhelinnumeron nollaaminen iPhonessa on tarpeen vain, jos iMessage -segmentissä näkyvä numero ei ole oikea. Jos laite lähettää jo iMessage -viestejä puhelinnumeron mukaan, ohita tämä menetelmä.
Voit asettaa sähköpostiosoitteesi iMessage -viestien jakelupisteeksi, jos et halua muiden näkevän puhelinnumerosi iMessagessa
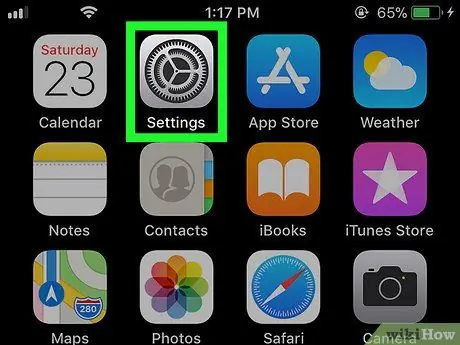
Vaihe 2. Avaa laitteen asetusvalikko
("Asetukset").
Napauta "Asetukset" -kuvaketta, joka näyttää harmaalta laatikolta, jossa on vaihteet.
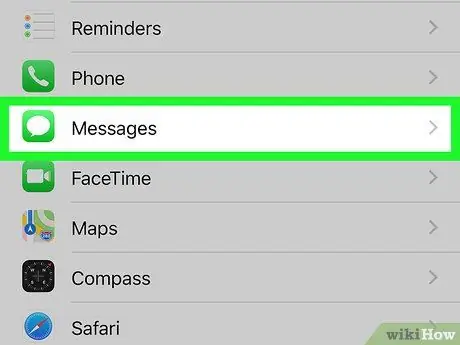
Vaihe 3. Pyyhkäise näyttöä ja kosketa
"Viestit". Tämä vaihtoehto on lähellä "Asetukset" -sivun alaosaa. Vaihe 4. Kosketa vihreää iMessage -kytkintä Tämä kytkin on sivun yläosassa. Tämän jälkeen iMessages -ominaisuus poistetaan tilapäisesti käytöstä iPhonessa. Pidä laitteen oikealla puolella olevaa virtapainiketta painettuna ja liu'uta sitten kytkintä Virta ” "liu'uta sammuttaaksesi" -raidalla oikealle. Kun laite sammuu, odota vähintään 10 minuuttia ennen kuin jatkat seuraavaan vaiheeseen. Pidä laitteen virtapainiketta painettuna 10 minuutin kuluttua, kunnes näet Apple -logon näytöllä. Vapauta sen jälkeen painike ja odota, että iPhone käynnistyy uudelleen. avata “ asetukset ", kosketus " Viestit ”, Kosketa valkoista iMessage -kytkintä ja odota, että viesti Odotetaan aktivointia… katoaa iMessage -osion alta. Kun iMessage on jälleen aktiivinen, voit tarkistaa iMessage -puhelinnumeron tarkkuuden koskettamalla Lähetä vastaanota ”Näytön alareunassa ja varmista, että näytön yläreunassa näkyvä numero on aktiivinen numero. Vaihe 1. Avaa laitteen asetusvalikko ("Asetukset"). Napauta”Asetukset” -kuvaketta, joka näyttää vaihteistolta harmaalla taustalla. Vaihe 2. Pyyhkäise näyttöä ja kosketa
"Viestit". Tämä vaihtoehto on "Asetukset" -sivun keskellä. Tämä vaihtoehto on näytön alareunassa. Tämä segmentti on sivun alareunassa ja näyttää kaikki osoitteet, joita voidaan käyttää iMessage -viestin lähettämiseen. Kosketa osoitetta, jota haluat käyttää iMessage -viestin lähettämiseen. Tällä tavalla, kun lähetät iMessage -viestin, vastaanottaja saa sen sähköpostiosoitteestasi, ei puhelinnumerosta.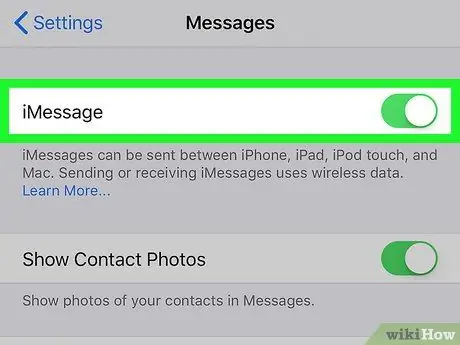
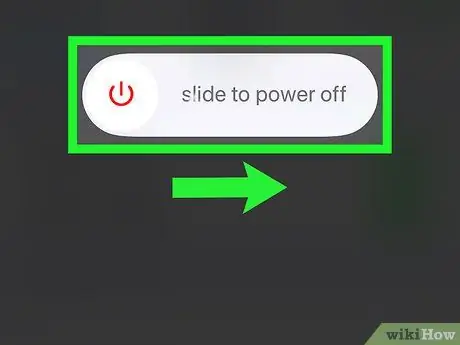
Vaihe 5. Sammuta iPhone ja odota 10 minuuttia
Voit myös painaa virtapainiketta viisi kertaa näyttääksesi valikon
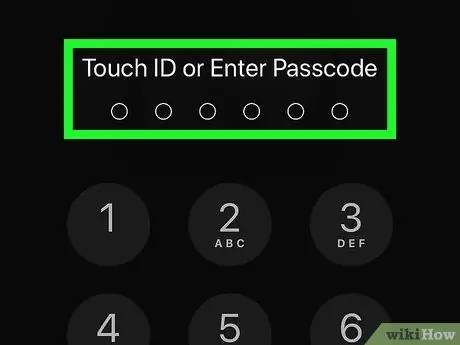
Vaihe 6. Käynnistä laite uudelleen
Jos käytät salasanaa, syötä koodi ennen kuin jatkat
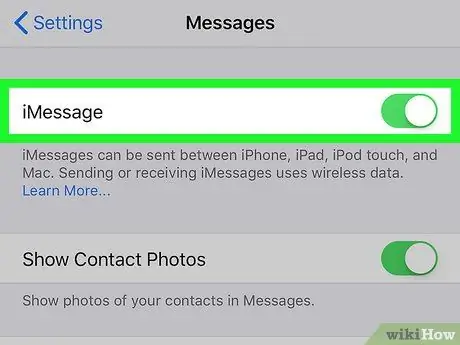
Vaihe 7. Ota iMessage-ominaisuus uudelleen käyttöön
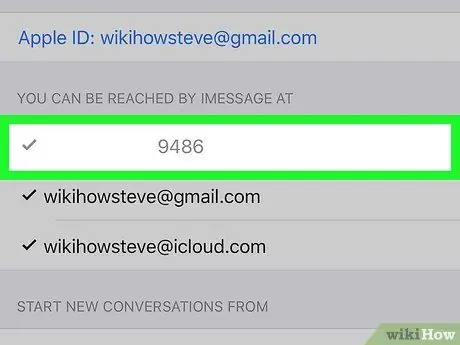
Vaihe 8. Tarkista näytössä oleva puhelinnumero
Jos puhelinnumero ei vieläkään näy näytön yläreunassa, toista tämä menetelmä. Odota vähintään 10 minuuttia, ennen kuin kytket laitteen uudelleen päälle
Tapa 2/2: iMessage Messaging -sijainnin muuttaminen
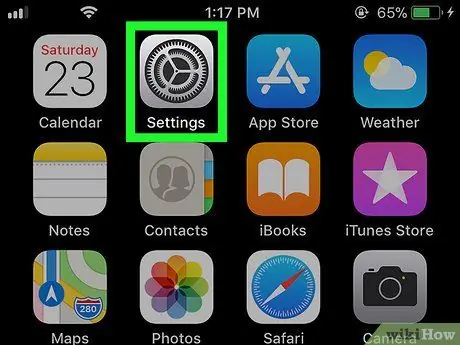
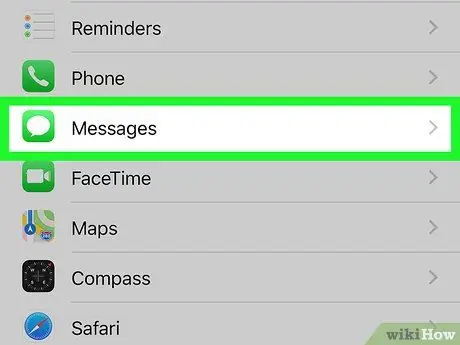
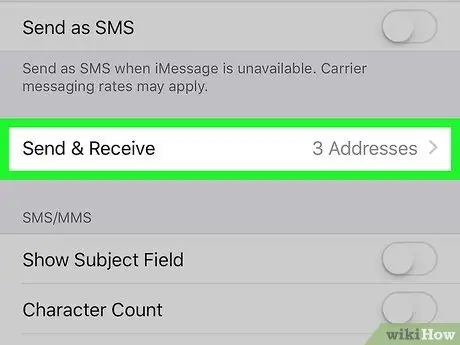
Vaihe 3. Kosketa Lähetä ja vastaanota
Saatat joutua pyyhkäisemään nähdäksesi vaihtoehdot laitteen näytön koon mukaan
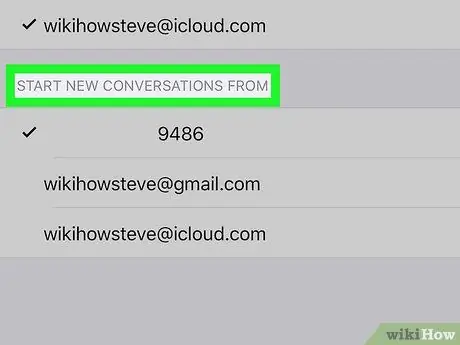
Vaihe 4. Tarkista aloita uudet keskustelut
Näet ainakin yhden sähköpostiosoitteen ja yhden puhelinnumeron. Se on Apple ID -sähköpostiosoite
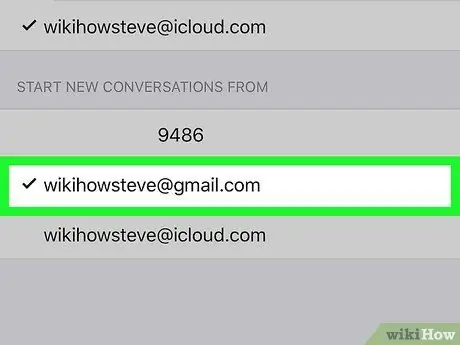
Vaihe 5. Valitse sähköpostiosoite
Jos viestin vastaanottaja on tallentanut yhteystietosi laitteelleen tai hän ei voi vastaanottaa iMessage -viestejä, tämä menetelmä ei peitä tai piilota puhelinnumeroasi
Vinkkejä
Jos sinun on poistettava puhelinnumero iMessage -palvelusta, koska haluat käyttää toista puhelinta, voit tehdä sen Applen "Poista iMessage" -sivulta






