Pidätkö paljon sovelluksia "Viimeisimmät sovellukset" -luettelossa, jotta tarvitsemasi sovelluksen löytäminen on vaikeaa? Voit poistaa sovelluksia luettelosta muutamalla napautuksella, jotta luettelo voidaan tyhjentää ja löydät tarvitsemasi sovellukset.
Vaihe
Menetelmä 1/4: iOS 12: n käyttö (ilman kotipainiketta)
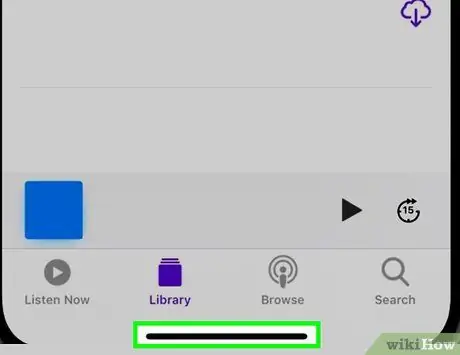
Vaihe 1. Pyyhkäise ylös näytön alareunasta
Kosketa näytön alaosaa ja pyyhkäise ylös telakan alareunasta. Älä pyyhkäise näyttöä liian nopeasti. Tämän jälkeen laitteessa avattujen sovellusten kuvat näytetään näytön vasemmassa reunassa.
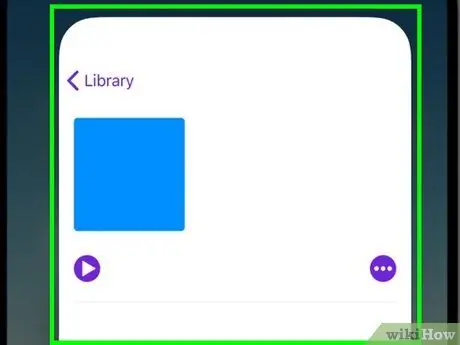
Vaihe 2. Näet kaikki sovellukset pyyhkäisemällä näyttöä vasemmalle tai oikealle
Jos haluat nähdä kaikki avoinna olevat sovellukset, pyyhkäise näyttöä vasemmalle ja oikealle. iPhone näyttää avoimet sovellukset yksitellen näytöllä. Samaan aikaan iPad näyttää kuusi sovellusta kerralla.
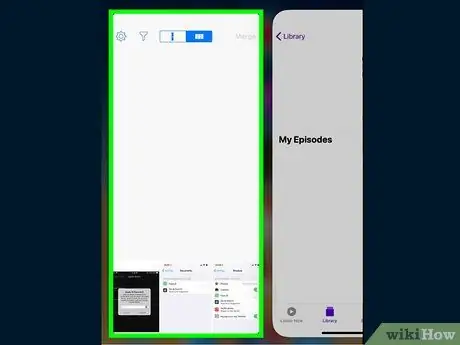
Vaihe 3. Sulje sovellusikkuna pyyhkäisemällä ylöspäin
Kun löydät sovelluksen, jonka haluat sulkea, pyyhkäise ylös sovellusikkunassa/kuvassa. Tämän jälkeen sovellus poistetaan näytöltä ja suljetaan.
Voit sulkea useita sovelluksia kerrallaan koskettamalla useita sovelluksia kahdella tai kolmella sormella ja pyyhkäisemällä ylös samanaikaisesti
Tapa 2/4: iOS 12: n käyttö

Vaihe 1. Kaksoisnapauta”Koti” -painiketta
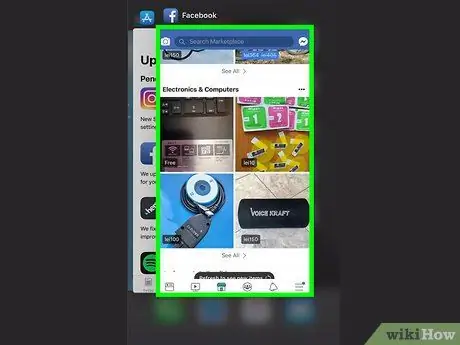
Vaihe 2. Näet kaikki sovellukset pyyhkäisemällä näyttöä vasemmalle ja oikealle
Jos haluat nähdä kaikki avoinna olevat sovellukset, pyyhkäise näyttöä vasemmalle ja oikealle. iPhone näyttää avoimet sovellukset yksitellen näytöllä. Samaan aikaan iPad näyttää kuusi sovellusta kerralla.
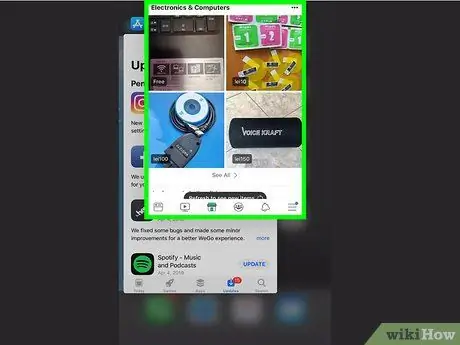
Vaihe 3. Sulje sovellusikkuna pyyhkäisemällä ylöspäin
Kun löydät sovelluksen, jonka haluat sulkea, pyyhkäise ylös sovellusikkunassa/kuvassa. Tämän jälkeen sovellus poistetaan näytöltä ja suljetaan.
Voit sulkea useita sovelluksia kerrallaan koskettamalla useita sovelluksia kahdella tai kolmella sormella ja pyyhkäisemällä ylös samanaikaisesti
Tapa 3/4: iOS 7: n ja 8: n käyttö

Vaihe 1. Kaksoisnapauta”Koti” -painiketta
Kuvakaappaukset kaikista laitteella edelleen käynnissä olevista sovelluksista näytetään yhdellä rivillä.
Jos "Assistive Touch" -ominaisuus on käytössä, kosketa ympyräkuvaketta näytöllä ja kaksoisnapauta "Home" -painiketta
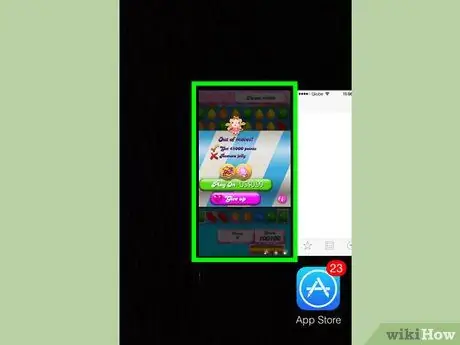
Vaihe 2. Etsi sovellus, jonka haluat sulkea
Näet kaikki laitteessa käynnissä olevat sovellukset pyyhkäisemällä näyttöä vasemmalle tai oikealle.
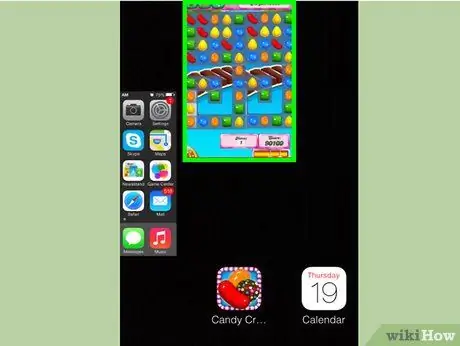
Vaihe 3. Sulje sovellusikkuna/kuva ylöspäin pyyhkäisemällä sitä
Tämän jälkeen sovellus suljetaan automaattisesti. Voit toistaa samat vaiheet jokaiselle suljetulle sovellukselle.
Voit koskettaa ja pitää painettuna enintään kolmea sovellusikkunaa kerralla ja vetää niitä sitten ylöspäin samanaikaisesti. Valitut sovellukset suljetaan myöhemmin

Vaihe 4. Palaa aloitusnäyttöön
Kun olet lopettanut sovelluksen sulkemisen, paina”Koti” -painiketta kerran palataksesi aloitusnäyttöön.
Tapa 4/4: Käytä iOS 6: ta tai aiempaa versiota

Vaihe 1. Kaksoisnapauta”Koti” -painiketta
Kaikkien käynnissä olevien sovellusten kuvakkeet näkyvät näytön alareunassa.
Jos "Avustava kosketus" -ominaisuus on käytössä, napauta ympyräkuvaketta näytöllä ja kaksoisnapauta "Koti" -painiketta
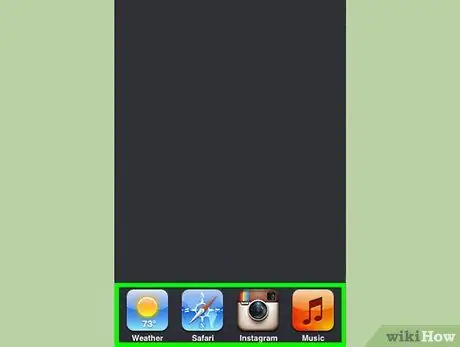
Vaihe 2. Etsi sovellus, jonka haluat poistaa
Pyyhkäise sovellusluetteloa näytön alareunassa vasemmalle ja oikealle löytääksesi sovellus, jonka haluat sulkea. Luettelo voi sisältää monia sovelluksia.
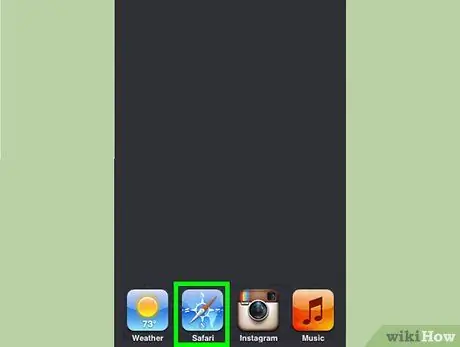
Vaihe 3. Pidä suljettavan sovelluksen kuvaketta painettuna
Hetken kuluttua luettelon kuvakkeet värisevät aivan kuten silloin, kun haluat hallita sovelluskuvakkeita aloitusnäytössä.
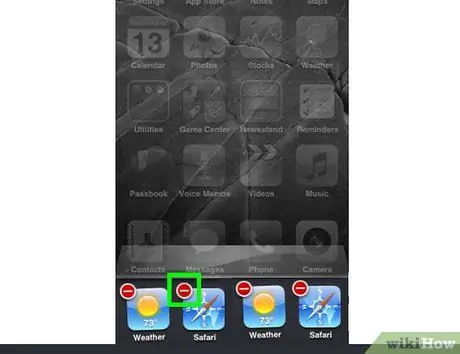
Vaihe 4. Sulje haluamasi sovellus painamalla kuvakkeen yläpuolella olevaa "-" -painiketta
Tämän jälkeen sovellus poistetaan luettelosta. Voit toistaa saman prosessin muille sovelluksille, jotka haluat sulkea tai palata aloitusnäyttöön koskettamalla”Koti” -painiketta.






