Tämä wikiHow opettaa sinulle, kuinka purkaa iPhone vankilaan Unc0verin ja Checkra1n: n avulla. Molempia työkaluja on helppo käyttää ja ne toimivat useimpien uusimpien iPhone -mallien kanssa. Unc0ver on yksi harvoista työkaluista, jotka voivat purkaa uusimmat iOS -versiot (iOS 11-13). Samaan aikaan Checkra1n tarjoaa varhaisen tuen iOS 14: lle joissakin laitteissa. Jailbreaking puhelimesi, voit asentaa sovelluksia ja parannuksia (lisäosia), jotka eivät ole saatavilla (tai sallittuja) App Storessa, jolloin voit hallita laitteesi paremmin. Huomaa, että Apple ei suosittele jailbreak -menettelyä eikä tarjoa tukea tai apua toimenpiteen suorittamisen jälkeen. Varmista myös, että iPhonen tiedot on varmuuskopioitu ennen kuin karkaat niitä.
Vaihe
Menetelmä 1/3: Checkra1n: n käyttö Mac Komputerissa

Vaihe 1. Varmista, että iPhone on yhteensopiva sovelluksen kanssa
Checkra1n toimii iPhone 5S: stä iPhone X: ään, jossa on iOS 12 - iOS 13. sukupolvi), iPad Air 2, iPad mini 4, iPad Pro 1. sukupolvi (1. sukupolvi), Apple TV 4, Apple TV 4K ja iBridge T2. Muiden iPhone- ja iPad -mallien tuki lisätään tulevina viikkoina.
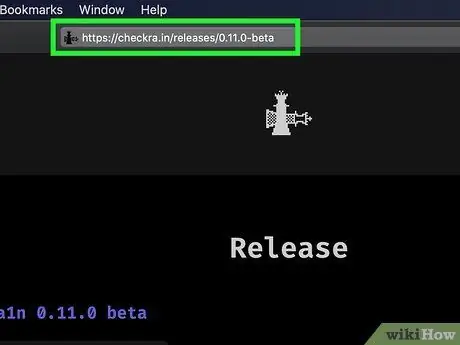
Vaihe 2. Käy osoitteessa https://checkra.in/releases/0.11.0-beta verkkoselaimen kautta
Tämä sivusto on virallinen Checkra1n -sivusto.
Checkra1n tarjoaa osittain sitomattoman jailbreakin. Tämä tarkoittaa, että jailbreak toimii vain, kunnes iPhone tai iPad käynnistetään uudelleen. Kun laite on käynnistynyt uudelleen, sinun on käytettävä Checkra1n-sovellusta Mac- tai Linux-tietokoneessa ottaaksesi jailbreakin uudelleen käyttöön
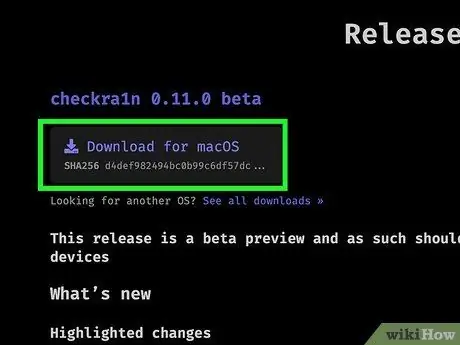
Vaihe 3. Vieritä alas ja valitse Lataa MacOS: lle tai käyttämäsi Linux -version vaihtoehto
Checkra1n -asennustiedosto ladataan myöhemmin.
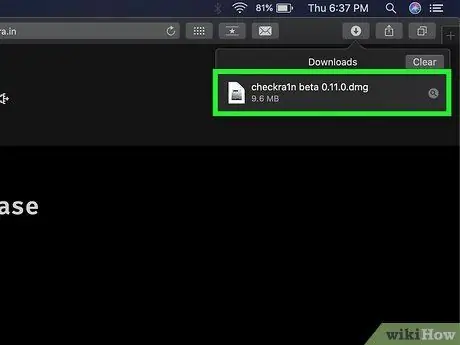
Vaihe 4. Avaa asennustiedosto
Voit avata tiedostoja suoraan verkkoselaimestasi tai "Lataukset" -kansiosta. Asenna ohjelma (erityisesti Linux) noudattamalla tarvittavia ohjeita. Mac -tietokoneissa vedä Checkra1n -kuvake Sovellukset -kansioon.

Vaihe 5. Liitä iPhone Mac -tietokoneeseen
Liitä laite iPhonen mukana toimitetulla salamakaapelilla tyhjään USB -porttiin Mac- tai Linux -tietokoneessa.
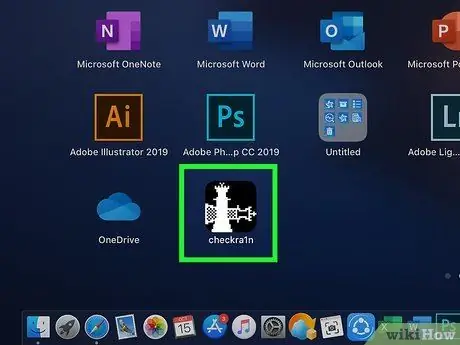
Vaihe 6. Avaa Checkra1n
Tämä sovellus on merkitty kahden shakin sotilaan kuvakkeella. Avaa Checkra1n napsauttamalla kuvaketta Sovellukset -kansiossa. Varmista, että Checkra1n tunnistaa iPhonen, kun sovellus avataan.
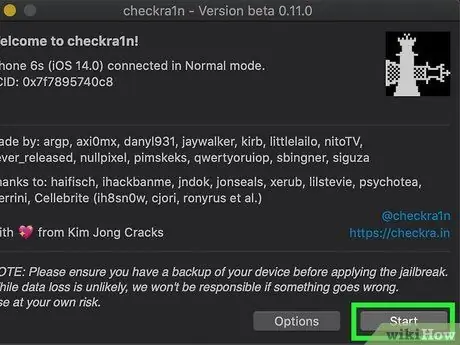
Vaihe 7. Napsauta Käynnistä
Se on Checkra1n-ikkunan oikeassa alakulmassa. Jailbreak -prosessi alkaa.
Jos käytät ei -tuettua iPhone -mallia, voit silti yrittää asentaa Checkra1n -jailbreakin laitteellesi. Muista kuitenkin, että jailbreak ei ehkä toimi oikein. Siksi hyväksy riski, jos haluat jatkaa. Jos haluat sallia jailbreak -asennuksen laitteille, joita ei tueta, napsauta " Asetukset "Ja valitse" Salli testaamattomat iOS/iPadOS/tvOS -versiot ".
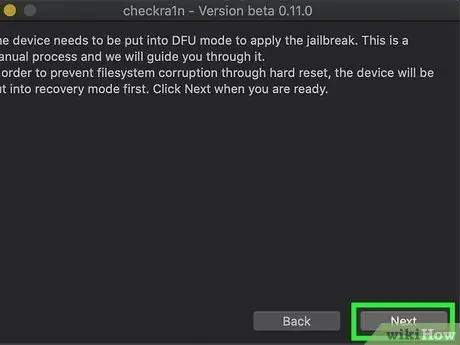
Vaihe 8. Napsauta Seuraava
IPhone tai iPad asetetaan palautustilaan (palautustila). Näet salaman kaapelin kuvan laitteen näytöllä.
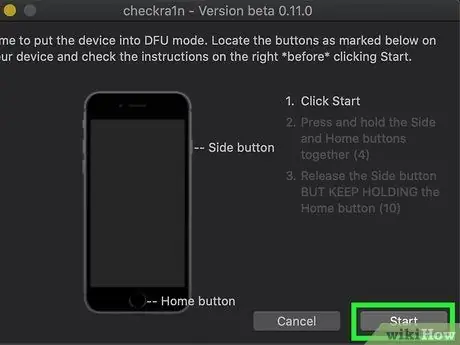
Vaihe 9. Lue ohjeet ja napsauta Käynnistä
Sinun on asetettava iPhone DFU (Device Firmware Update) -tilaan, jotta jailbreak toimii. Lue ohjeet tietokoneen näytön ohjeista. Useimmissa tuetuissa iPhone -malleissa sinun on painettava virtapainiketta (laitteen oikeassa yläkulmassa) ja Koti -painiketta (näytön alareunassa) samanaikaisesti. Lue ohjeet ja napsauta sen jälkeen "Käynnistä".

Vaihe 10. Aseta laite DFU -tilaan noudattamalla ohjeita
Paina”Koti” ja virtapainikkeita samanaikaisesti pyydettäessä.

Vaihe 11. Vapauta virtapainike
Pidä “Koti” -painiketta painettuna, mutta vapauta virtapainike pyydettäessä. iPhone siirtyy DFU -tilaan. Näet Apple -logon Checkra1n -logolla laitteen näytöllä. Saatat myös nähdä tekstiä näytöllä. Kun jailbreak on tehty, se on otettu käyttöön ja aktivoitu onnistuneesti.
Jos avaat Checkra1n -sovelluksen iPhonellasi, saat mahdollisuuden asentaa Cydian, epävirallisen App Storen jailbreak -sovelluksille ja -muutoksille
Tapa 2/3: Unc0verin käyttö Mac Komputerissa
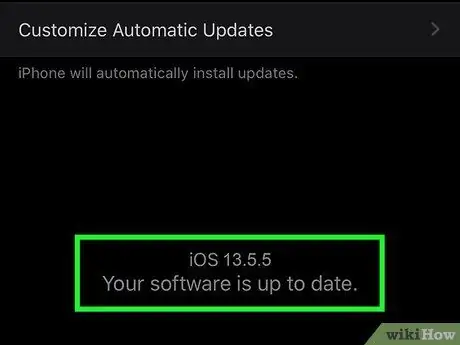
Vaihe 1. Varmista, että laitteessa on iOS ja tuettu versio
Unc0ver päivitetään usein toimimaan uusien iOS -versioiden kanssa, mutta elokuusta 2020 lähtien tuetut iOS -versiot sisältävät iOS 11: n ja iOS 13.5.5: n beta -version (iOS 13.5.1: tä varten on poikkeus). Tarkista asia siirtymällä osoitteeseen https://unc0ver.dev ja vierittämällä sivun keskellä olevaan Yhteensopiva -osioon.
- Jos haluat tietää, mitä iOS -versiota käytät, siirry laitteen asetusvalikkoon (" asetukset "), valitse" Yleistä ", kosketus " Noin ”Ja katso numeroa, joka näkyy tekstin” Ohjelmistoversio”oikealla puolella.
- Unc0ver tarjoaa osittain sitomattoman jailbreakin. Tämä tarkoittaa, että jailbreak toimii vain, kunnes iPhone tai iPad käynnistetään uudelleen. Kun laite on käynnistynyt uudelleen, sinun on käytettävä Unc0ver -sovellusta Mac- tai Linux -tietokoneessa aktivoidaksesi jailbreakin uudelleen.
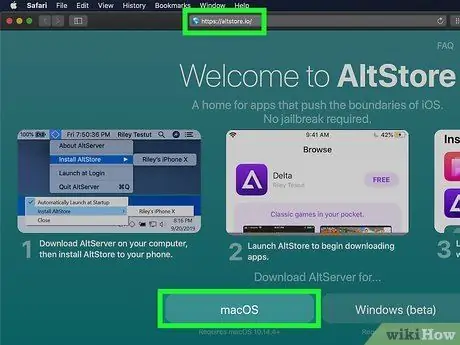
Vaihe 2. Asenna AltStore -ohjelma tietokoneeseen
Tämän sovelluksen avulla voit käyttää työkaluja, jotka voivat purkaa iPhonen. Lataa AltStore seuraavasti:
- Käy osoitteessa
- Klikkaa linkkiä " Mac käyttöjärjestelmä " sivun lopussa.
- Pura tiedosto " altserver.zip ”Tiedosto, joka on ladattu tietokoneen päälatausten tallennuskansioon. Kun tiedosto on purettu, löydät tiedoston " AltServer.app ”.
- Vedä Finder -ikkunassa tiedosto " AltServer.app ”Sovellukset -kansioon.
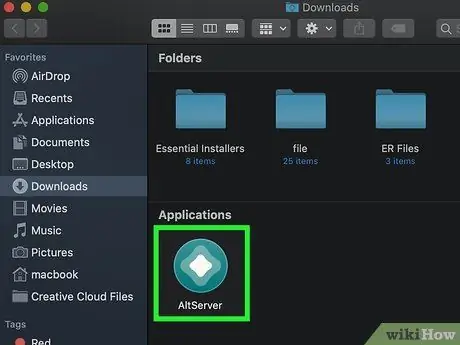
Vaihe 3. Avaa AltServer
Avaa sovellus kaksoisnapsauttamalla Sovellukset-kansion kuvaketta. Timanttikuvake lisätään Macin valikkorivin näytön oikeaan yläkulmaan.
AlterServer.app vaatii MacOS 10.14.4: n tai uudemman toimiakseen
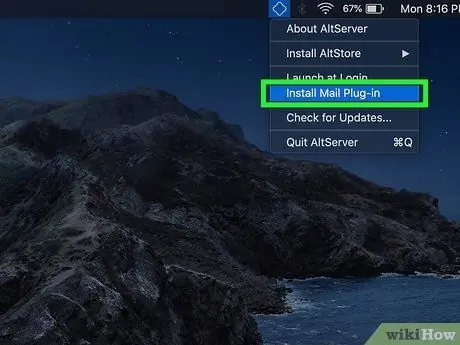
Vaihe 4. Valitse AltServer -kuvake ja napsauta Install Mail Plugin
Sähköpostisovelluksen laajennus asennetaan myöhemmin.
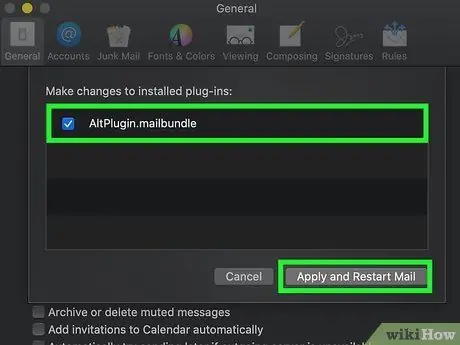
Vaihe 5. Ota AltPlugin-lisäosa käyttöön Mail-sovelluksessa
Asenna AltPlugin Mail -sovellukseen seuraavasti:
- Avaa Mail -sovellus "Applications" -kansion kautta.
- Valitse valikko " Sähköposti ”.
- Valitse " Asetukset ”.
- Napsauta välilehteä " Yleistä ”.
- Valitse " Hallinnoi laajennuksia ”.
- Valitse AltPlugin -valintaruutu.
- Ota muutokset käyttöön ja käynnistä sitten Mail -ohjelma uudelleen.

Vaihe 6. Liitä iPhone tietokoneeseen
Käytä laitteen ostamiseen kuuluvaa salamakaapelia (tai muuta sopivaa kaapelia) ja liitä iPhone sitten tietokoneen tyhjään USB -porttiin.
Jos iPhone kysyy, haluatko luottaa tietokoneeseen, valitse vahvistusvaihtoehto
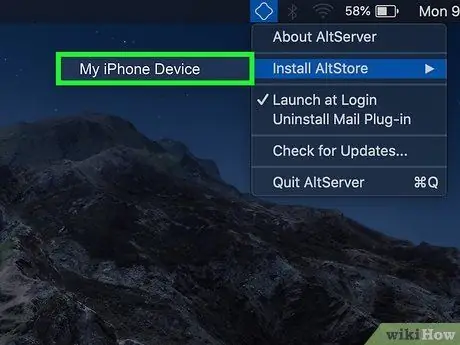
Vaihe 7. Napsauta AltStore -kuvaketta ja valitse laite
Sinua pyydetään kirjautumaan tilillesi.
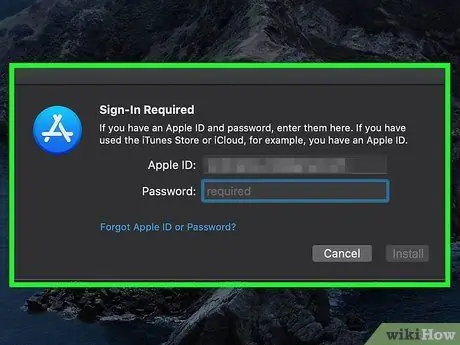
Vaihe 8. Kirjaudu tiliisi Apple ID: lläsi ja napsauta sitten Asenna
Käytä samaa Apple ID: tä kuin laitteen aktiivinen tunnus. AltStore -sovellus asennetaan laitteeseen myöhemmin.
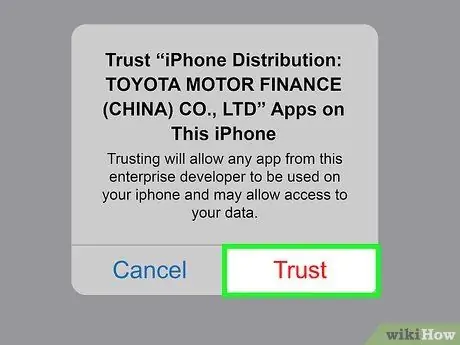
Vaihe 9. Pyydä iPhonea luottamaan AltStoreen
Tämä toimenpide on tärkeä, jotta Unc0ver voidaan asentaa. Tee tämä laitteessa seuraavasti:
- Avaa laitteen asetusvalikko (" asetukset ”).
- Valitse " Yleistä ”.
- Valitse " Laitehallinta ”.
- Valitse Apple ID.
- Valitse " Luottamus " kahdesti.
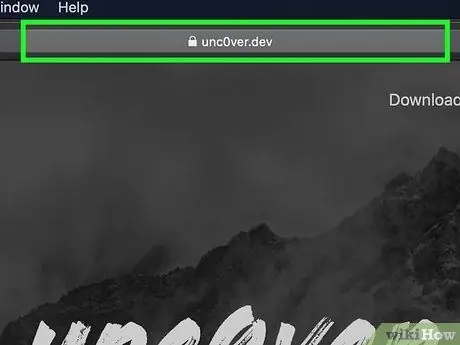
Vaihe 10. Lataa Unc0ver
Kun AltStore saa ohittaa laitteen turvajärjestelmän, voit asentaa jailbreak -työkalun. Lataa UnC0ver seuraavasti:
- Avaa puhelimen verkkoselain.
- Käy osoitteessa
- Valitse " Lataa v5.3.1 ”.
- Valitse " ladata " vahvistaa. Asennus alkaa sen jälkeen.
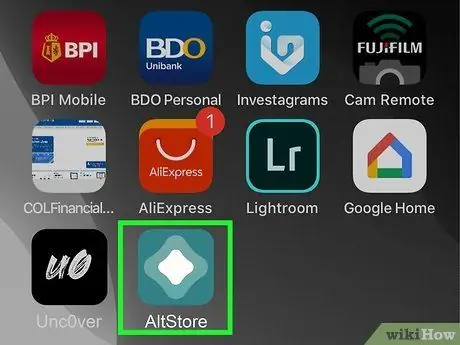
Vaihe 11. Asenna Unc0ver
Asenna Unc0ver jailbreak seuraavasti:
- Avaa AltStore puhelimessa.
- Valitse " Sovellukseni ”Näytön alareunassa.
- Valitse " Päivitä kaikki ”.
- Kirjoita Apple ID ja salasana uudelleen ja valitse " Kirjaudu sisään ”.
- Valitse " + ”Näytön oikeassa yläkulmassa.
- Valitse tiedosto "unc0ver_5.3.13.ipa".
- Valitse painike " 7 päivää ”Vihreänä Unc0verin vieressä asennuksen viimeistelemiseksi.
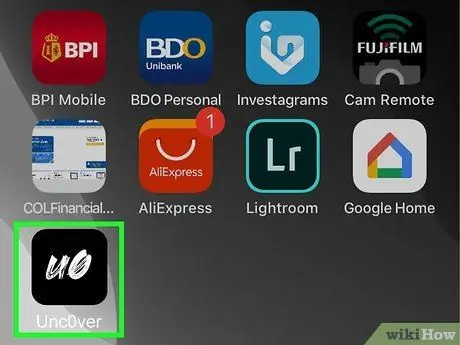
Vaihe 12. Avaa UnC0ver
Tässä sovelluksessa on valkoinen kuvake, jossa on musta teksti "UO", ja se näkyy aloitusnäytössä.
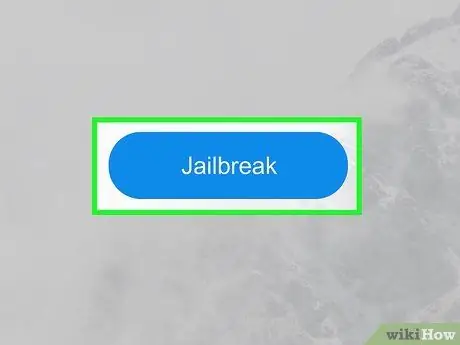
Vaihe 13. Valitse sininen Jailbreak -painike
Jailbreak -toimenpiteen päätyttyä saatat nähdä "Jailbreak Completed" -viestin.
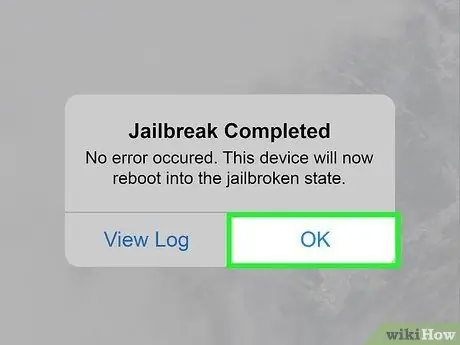
Vaihe 14. Valitse vahvistusviestiin ladattu OK
Laite käynnistyy uudelleen tämän jälkeen.
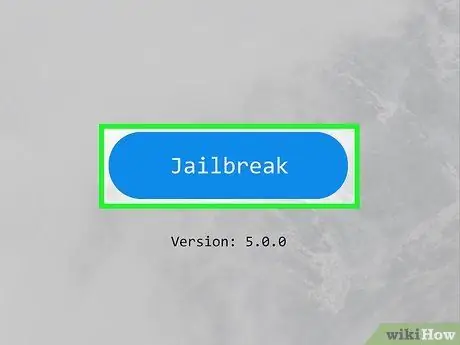
Vaihe 15. Suorita Jailbreak -työkalu Unc0verin kautta toisen kerran
Kun iPhone on käynnistynyt, avaa Unc0ver -sovellus uudelleen ja valitse " Karkaaminen " Tällä kertaa, kun jailbreak -menettely on valmis, valitse " OK ”Ja odota, että laite käynnistyy uudelleen. Uudelleenkäynnistyksen jälkeen iPhone on onnistuneesti vangittu.
Tapa 3/3: Unc0verin käyttö PC: llä
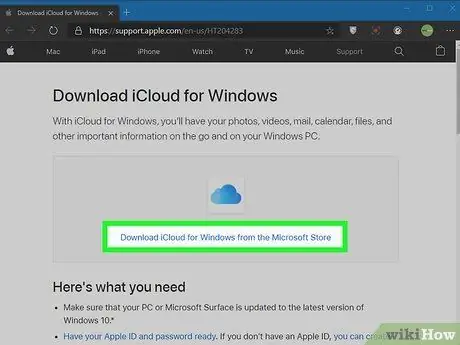
Vaihe 1. Asenna iCloud
Sinun on ladattava ja asennettava iCloud Applen verkkosivustolta (ei Microsoft Storesta). Jos olet asentanut sen Microsoft Storesta, napsauta sovellusta hiiren kakkospainikkeella Windowsin Käynnistä-valikossa ja valitse " Poista asennus " Asenna sitten iCloud Apple Storesta seuraavasti:
- Käy osoitteessa
- Klikkaus " Lataa iCloud Windowsille Applen verkkosivustolta ”Microsoft Store -linkistä.
- Avaa iCloudSetup.exe -tiedosto Lataukset -kansiosta.
- Ota iCloud käyttöön ja kirjaudu sisään Apple ID: lläsi noudattamalla ohjeita.
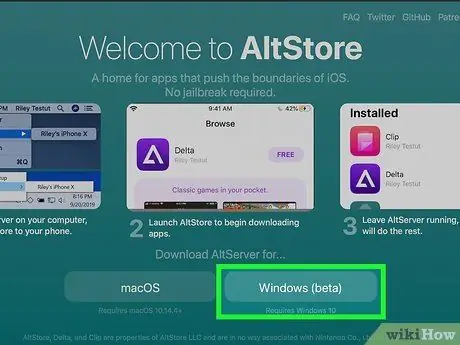
Vaihe 2. Asenna AltStore tietokoneeseen
Tässä vaiheessa sinun on asennettava työkaluja iPhonen karkaamiseen. Asenna se seuraavasti:
- Käy osoitteessa
- Valitse " Windows (beta) ”Ladataksesi ZIP -arkistotiedoston.
- Oikealla painikkeella " altinstaller.zip ”Napsauta tietokoneen päälataustallennushakemistossa” Pura kaikki ja valitse " Ottaa talteen ”.
- Kaksoisnapsauta tiedostoa " setup.exe ”Juuri puretussa kansiossa ohjelman asennuksen suorittamiseksi.
- Klikkaus " Seuraava ”.
- Valitse " Selaa "Määrittääksesi asennuspaikan tai napsauta" Seuraava " jatkaa.
- Klikkaa takaisin " Seuraava ”.
- Valitse " Joo jotta asennus voi jatkua.
- Valitse " kiinni ”.

Vaihe 3. Liitä iPhone tietokoneeseen
Käytä laitteen ostamiseen kuuluvaa salamakaapelia (tai muuta sopivaa kaapelia) ja liitä iPhone sitten tietokoneen tyhjään USB -porttiin.
Unc0ver tarjoaa osittain sitomattoman jailbreakin. Tämä tarkoittaa, että jailbreak toimii vain, kunnes iPhone tai iPad käynnistetään uudelleen. Kun laite on käynnistynyt uudelleen, sinun on käytettävä tietokoneen Unc0ver-sovellusta ottaaksesi jailbreakin uudelleen käyttöön
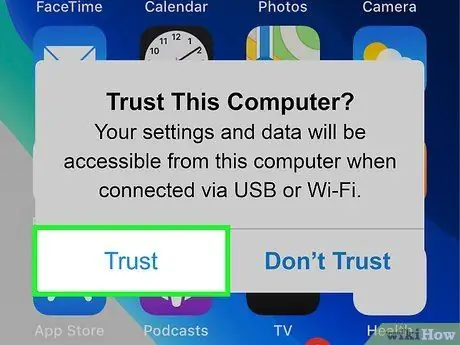
Vaihe 4. Valitse laitteesta luottamus pyydettäessä
Tämä vaihtoehto tulee näkyviin, kun puhelin on kytketty tietokoneeseen.
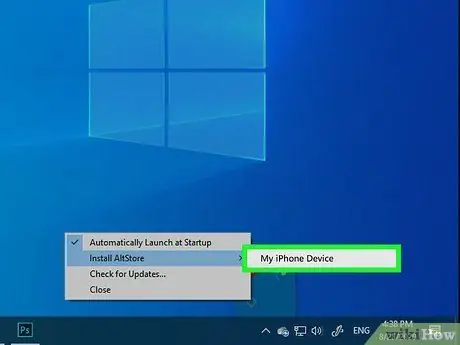
Vaihe 5. Asenna AltStore puhelimeen
Asenna AltStore laitteeseen seuraavasti:
- Napsauta tietokoneen järjestelmäosassa (lähellä kelloa) näkyvää AltStore -kuvaketta. Kuvake näyttää timanttien ääriviivoilta. Saatat joutua napsauttamaan kellon vasemmalla puolella olevaa ylänuolikuvaketta nähdäksesi kuvakkeen.
- Valitse " Asenna AltStore ”.
- Valitse puhelimesi.
- Kirjoita Apple ID ja salasana.
- Valitse " Asentaa ”.
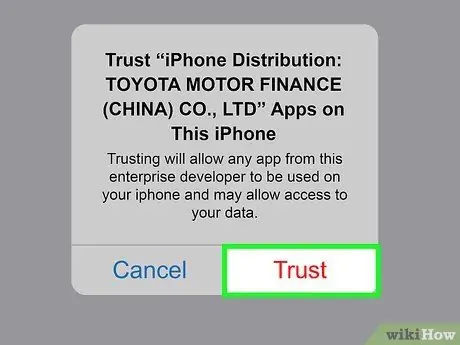
Vaihe 6. Pyydä iPhonea luottamaan AltStoreen
Tämä toimenpide on tärkeä, jotta Unc0ver voidaan asentaa. Tee tämä laitteessa seuraavasti:
- Avaa laitteen asetusvalikko (" asetukset ”).
- Valitse " Yleistä ”.
- Valitse " Laitehallinta ”.
- Valitse Apple ID.
- Valitse " Luottamus " kahdesti.
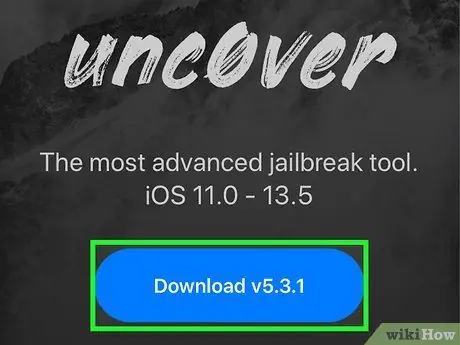
Vaihe 7. Lataa Unc0ver
Kun AltStore saa ohittaa laitteen turvajärjestelmän, voit asentaa jailbreak -työkalun. Lataa UnC0ver seuraavasti:
- Avaa puhelimen verkkoselain.
- Käy osoitteessa
- Valitse " Lataa v5.3.1 ”.
- Valitse " ladata " vahvistaa. Asennus alkaa sen jälkeen.
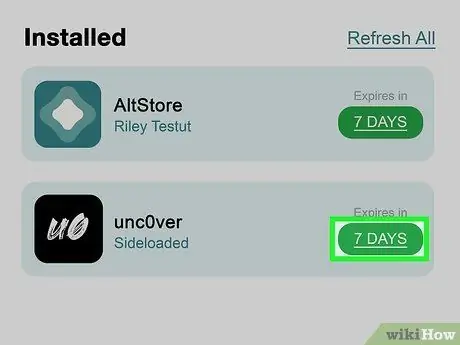
Vaihe 8. Asenna Unc0ver
Asenna Unc0ver jailbreak seuraavasti:
- Avaa AltStore puhelimessa.
- Valitse " Sovellukseni ”Näytön alareunassa.
- Valitse " Päivitä kaikki ”.
- Kirjoita Apple ID ja salasana uudelleen ja valitse " Kirjaudu sisään ”.
- Valitse " + ”Näytön oikeassa yläkulmassa.
- Valitse tiedosto "unc0ver_5.3.13.ipa".
- Valitse painike " 7 päivää ”Vihreänä Unc0verin vieressä asennuksen viimeistelemiseksi.
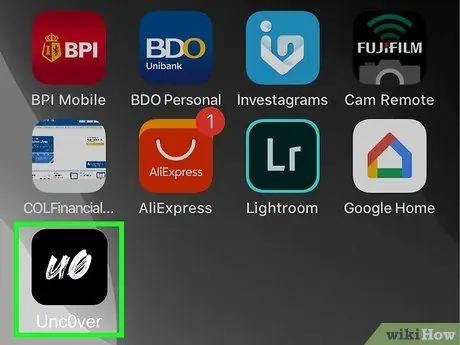
Vaihe 9. Avaa UnC0ver
Tässä sovelluksessa on valkoinen kuvake, jossa on musta teksti "UO", ja se näkyy aloitusnäytössä.
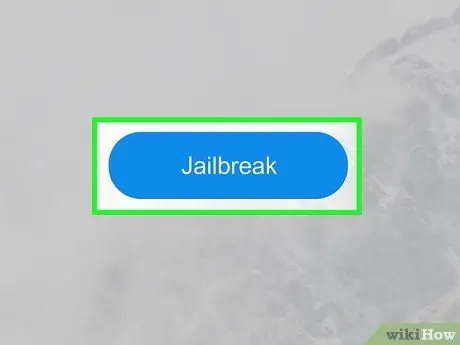
Vaihe 10. Valitse sininen Jailbreak -painike
Jailbreak -toimenpiteen päätyttyä saatat nähdä "Jailbreak Completed" -viestin.
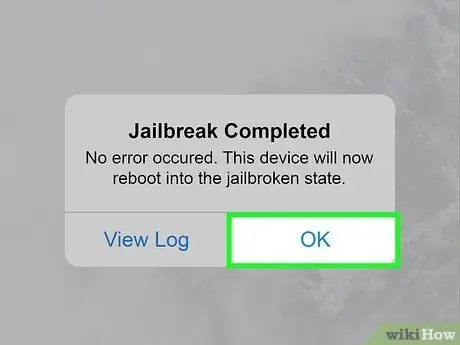
Vaihe 11. Valitse vahvistusviestiin ladattu OK
Laite käynnistyy uudelleen tämän jälkeen.
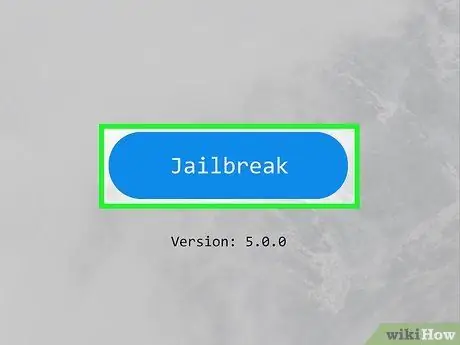
Vaihe 12. Suorita Jailbreak -työkalu Unc0verin kautta toisen kerran
Kun iPhone on käynnistynyt, avaa Unc0ver -sovellus uudelleen ja valitse " Karkaaminen " Tällä kertaa, kun jailbreak -menettely on valmis, valitse " OK ”Ja odota, että laite käynnistyy uudelleen. Uudelleenkäynnistyksen jälkeen iPhone on onnistuneesti vangittu.
Vinkkejä
- Ole varovainen, kun lataat parannuksia tai muita yleisesti tuettuja tiedostoja Cydialta. Aktiivinen jailbreak poistaa rajoitukset, jotka estävät sinua haittaohjelmien lataamisesta.
- Voit edelleen ladata sovelluksia App Storesta, kun laite on vankilassa.
- Jos laite kehottaa sinua päivittämään käyttöjärjestelmäsi uusimpaan versioon, päivitä se vain, jos et jarruta uudelleen.
- Jailbreak -menettely rikkoo todella Applen käyttöehtoja. Jos jailbreak -menettely suoritetaan, se lisää turvallisuushaavoittuvuuksien, laitteen epävakauden ja Applen palveluiden häiriöiden riskiä. Lisäksi Apple varaa oikeuden peruuttaa tai evätä palvelun laitteilla, jotka käyttävät luvattomia muutoksia tai ohjelmistoja.






