Tämä wikiHow opettaa sinulle Flash -pelin tai videon lataamisen. Flash -pelejä ja videoita voi ladata SWF -tiedostoina. Sinun on kuitenkin ohitettava SWF -tiedoston verkkosivustokoodi selaimesi lisäasetusten avulla. Jotta voit käyttää Flashia ja käyttää sitä selaimessasi, sinun on ensin otettava se käyttöön.
Vaihe
Tapa 1/4: Firefoxin käyttö
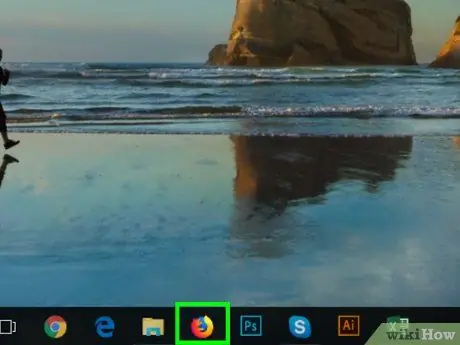
Vaihe 1. Avaa Firefox
Napsauta tai kaksoisnapsauta Firefox-ohjelmakuvaketta, joka näyttää oranssilta ketulta sinisen maapallon yläpuolella.
Firefoxin sisäänrakennettujen työkalujen ansiosta voit käyttää Flash-objekteja, joten Firefox voi olla parempi selain SWF-tiedostojen lataamiseen
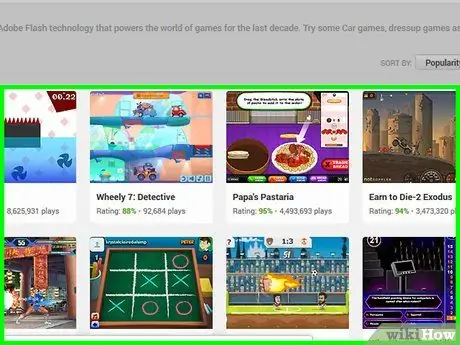
Vaihe 2. Avaa video tai Flash -peli, jonka haluat ladata
Siirry verkkosivustolle, joka sisältää tai näyttää haluamasi pelin tai Flash -videon.
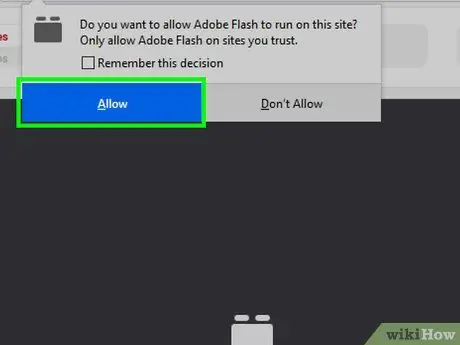
Vaihe 3. Ota Flash -sisältö käyttöön tarvittaessa
Jos peli ei lataudu heti, ota Flash käyttöön napsauttamalla komentoa tai ilmoitusta ja valitse sitten " Sallia "tai" ota käyttöön "Jos sinua pyydetään vahvistamaan valinta. Verkkosivu latautuu uudelleen.

Vaihe 4. Odota, että Flash -sisältö latautuu
Tämä on tärkeää sen varmistamiseksi, että kaikki oikeat SWF -tiedostot ladataan sivulle.
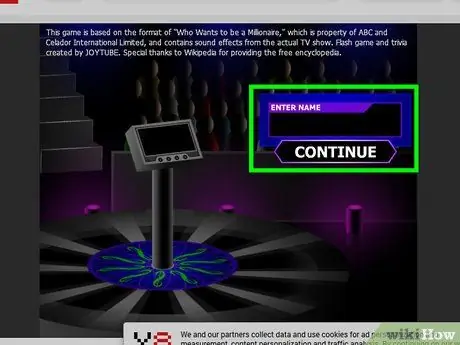
Vaihe 5. Aloita peli
Jos haluat ladata Flash -pelin, napsauta pelata ”(Tai jotain sellaista) pelin suorittamiseksi. Tämän jälkeen selain voi etsiä sopivan SWF -tiedoston.
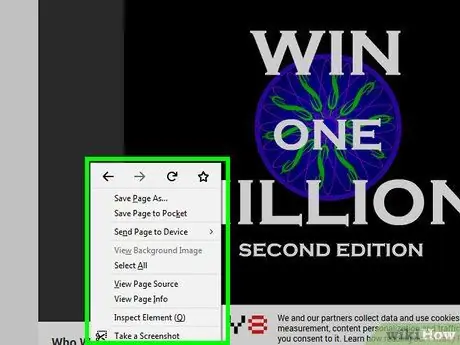
Vaihe 6. Napsauta hiiren kakkospainikkeella tyhjää sivun osaa
Tämän jälkeen avautuu avattava valikko.
- Macissa pidä Control -näppäintä painettuna samalla, kun napsautat sivun tyhjää osaa.
- Varmista, ettet napsauta peli-ikkunaa hiiren kakkospainikkeella.
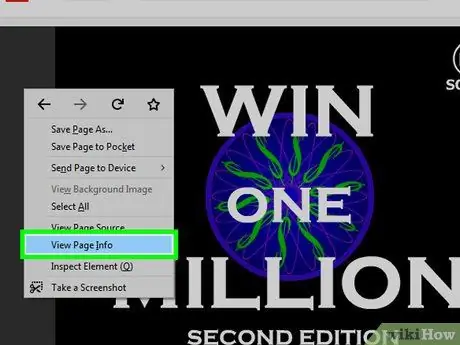
Vaihe 7. Napsauta Näytä sivutiedot
Tämä vaihtoehto on avattavassa valikossa. Tämän jälkeen näkyviin tulee ponnahdusikkuna.
Jos et näe tätä vaihtoehtoa, voit napsauttaa hiiren kakkospainikkeella mainosta tai osaa peliikkunasta. Kokeile hiiren kakkospainikkeella toista sivun osaa
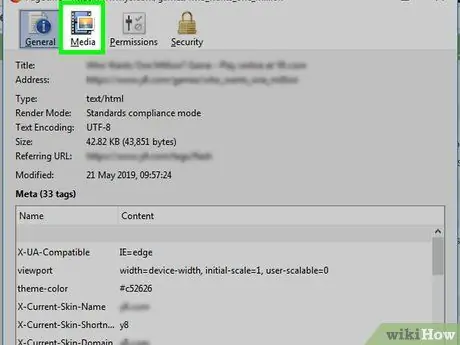
Vaihe 8. Napsauta Media -välilehteä
Se on ponnahdusikkunan yläosassa. Kaikki sivulle ladatut kuvat, taustat ja Flash -objektit näytetään tässä ikkunassa.
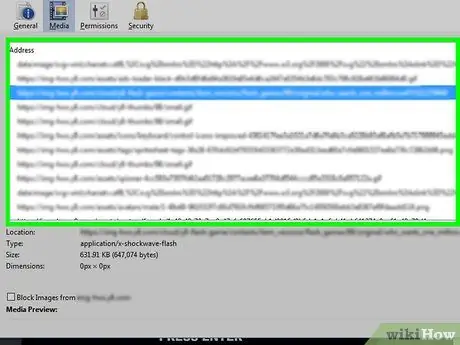
Vaihe 9. Etsi SWF -tiedosto
Selaa ponnahdusikkunaa, kunnes löydät tyypin "Object" -tiedoston "Type" -sarakkeesta, ja tarkista sitten tiedoston nimi, vastaako se ladattavan videon tai pelin nimeä.
Pelien SWF -tiedostoissa on usein sana "API" tiedostonimessä
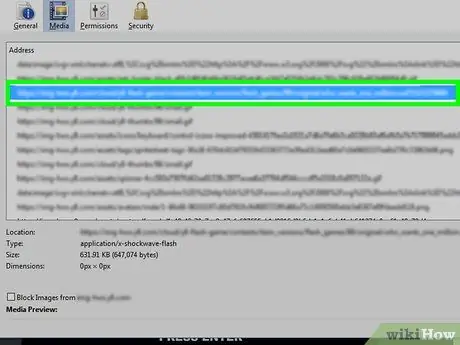
Vaihe 10. Valitse SWF -tiedosto
Valitse tiedoston nimi napsauttamalla sitä.
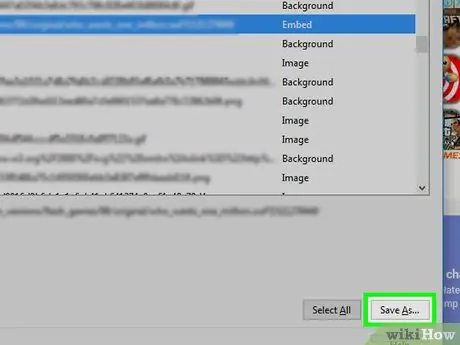
Vaihe 11. Napsauta Tallenna nimellä…
Se on ponnahdusikkunan oikeassa alakulmassa. SWF -tiedosto ladataan välittömästi tietokoneellesi.
Sinua saatetaan pyytää valitsemaan tallennuspaikka tai vahvistamaan lataus ennen kuin jatkat
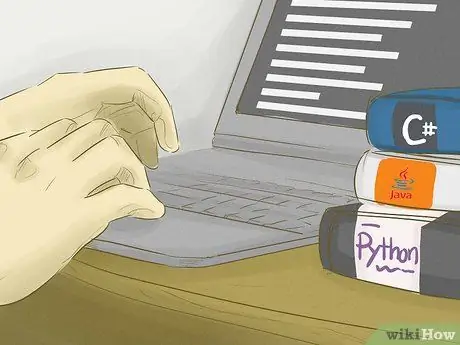
Vaihe 12. Odota, että SWF -tiedosto latautuu
Kun tiedosto on tallennettu tietokoneellesi, voit siirtyä seuraavaan vaiheeseen.
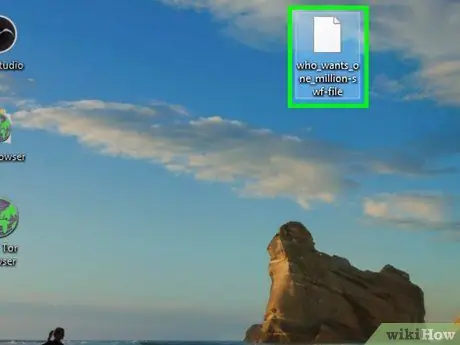
Vaihe 13. Avaa ladattu SWF -tiedosto
Voit käyttää ilmaisia ohjelmia SWF -tiedostojen avaamiseen ja toistamiseen. Jos tiedosto toimii hyvin, olet ladannut sopivan SWF -tiedoston.
Jos ladattu SWF -tiedosto ei avaudu tai se ei ole oikea tiedosto, sinun on palattava ja yritettävä ladata toinen "Object" -tiedosto. Jos "Object" -tiedostoja ei ole enää saatavilla, Web -sivulle ladattua peli- tai SWF -tiedostoa ei voi ladata
Tapa 2/4: Google Chromen käyttö
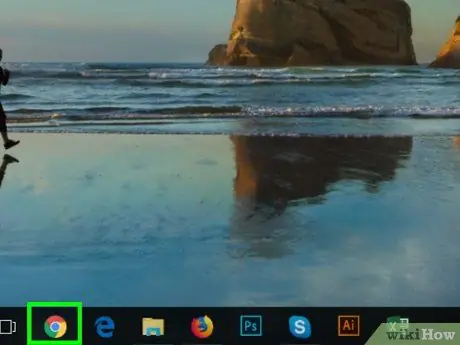
Vaihe 1. Avaa
Google Chrome. Napsauta tai kaksoisnapsauta Chrome-ohjelmakuvaketta, joka näyttää punaiselta, keltaiselta, vihreältä ja siniseltä pallolta. Siirry verkkosivustolle, joka sisältää haluamasi pelin tai Flash -videon. Jos peli ei lataudu heti, napsauta " Ota Adobe Flash Player käyttöön napsauttamalla ja valitse sitten " Sallia ' pyydettäessä. Tämä on tärkeää sen varmistamiseksi, että kaikki oikeat SWF -tiedostot ladataan sivulle. Jos haluat ladata Flash -pelin, napsauta pelata ”(Tai jotain sellaista) pelin suorittamiseksi. Tämän jälkeen selain voi etsiä sopivan SWF -tiedoston. Se on Chrome-ikkunan oikeassa yläkulmassa. Kun napsautat, avattava valikko tulee näkyviin. Tämä vaihtoehto on avattavassa valikossa. Tämän jälkeen näkyviin tulee ponnahdusvalikko. Se on ponnahdusvalikossa. Napsautuksen jälkeen kehittäjäpaneeli ("Kehittäjä") avautuu sivun oikealle puolelle. Tämä välilehti on paneelin yläosassa. Tuo palkki näkyviin painamalla Ctrl+F (Windows) tai Command+F (Mac). Kaikki merkinnät, jotka sisältävät "SWF" lähdekoodissa, merkitään. Selaa lähdekoodia ja tarkista merkityt SWF -merkinnät. Sinun on löydettävä osoite, joka vastaa pelin tai videon sivustoa ja/tai otsikkoa (esim. "Flashgames/games/gamename.swf"), ei koodijonoa. Kun olet löytänyt, valitse koodilohko napsauttamalla osoitetta kerran ja paina sitten Ctrl+C (Windows) tai Command+C (Mac). Napsauta osoiteriviä ja paina sitten Ctrl+V tai Command+V näyttääksesi osoitteen. SWF -tiedosto ladataan tietokoneelle. Kun olet tallentanut tietokoneellesi, voit siirtyä seuraavaan vaiheeseen. Voit käyttää ilmaisia ohjelmia SWF -tiedostojen avaamiseen ja toistamiseen. Jos tiedosto toimii hyvin, olet ladannut sopivan SWF -tiedoston. Napsauta tai kaksoisnapsauta Edge-ohjelman kuvaketta, joka näyttää tummansiniseltä "e" tai valkoiselta "e" tummansiniseltä taustalta. Siirry verkkosivustolle, joka sisältää haluamasi pelin tai Flash -videon. Jos peli ei lataudu heti, napsauta palapelin muotoista Flash-kuvaketta osoitepalkissa ja valitse sitten " ota käyttöön "tai" Sallia ”Ottaaksesi Flash käyttöön ja ladataksesi sivun uudelleen. Tämä on tärkeää sen varmistamiseksi, että kaikki oikeat SWF -tiedostot ladataan sivulle. Jos haluat ladata Flash -pelin, napsauta pelata ”(Tai jotain sellaista) pelin suorittamiseksi. Tämän jälkeen selain voi etsiä sopivan SWF -tiedoston. Se on ikkunan oikeassa yläkulmassa. Tämän jälkeen avautuu avattava valikko. Tämä vaihtoehto on avattavassa valikossa. Kehitystyökalut -paneeli tulee näkyviin sivun oikealle puolelle. Tämä välilehti on Kehitystyökalut -paneelin yläosassa. Tuo palkki näkyviin painamalla Ctrl+F -näppäintä. Hiiren kohdistin asetetaan automaattisesti palkkiin. Kaikki SWF -tiedostoihin liittyvät merkinnät”Elements” -välilehdessä merkitään. Napsauta vasenta tai oikeaa nuolta hakupalkin oikeassa kulmassa siirtyäksesi yhdestä SWF -tiedoston merkinnästä toiseen. Muista lukea tekstisarja ennen kuin siirryt muihin merkintöihin. Sinun on löydettävä osoite, joka vastaa SWF -pelin tai -videon sivustoa ja/tai nimeä (esim. "Flashgames/games/gamename.swf"), ei koodijonoa. Kun osoite on löydetty, napsauta ja vedä osoitinta osoitteen kohdalle ja paina sitten Ctrl+C. Napsauta Edge -ikkunan yläosassa olevaa osoitepalkkia ja paina sitten Ctrl+V. Nyt näet tiedoston osoitteen palkissa. SWF -tiedosto ladataan välittömästi. Kun SWF -tiedosto on tallennettu tietokoneellesi, voit siirtyä seuraavaan vaiheeseen. Voit käyttää ilmaisia ohjelmia SWF -tiedostojen avaamiseen ja toistamiseen. Jos tiedosto toimii hyvin, olet ladannut sopivan SWF -tiedoston. Napsauta Safarin selainkuvaketta, joka näyttää siniseltä kompassilta Macin telakalla. Jos sinulla ei ole valikkovaihtoehtoa Kehittää ”Macin näytön yläreunassa, kun Safari -ikkuna avautuu, toimi seuraavasti: Siirry verkkosivustolle, joka sisältää haluamasi pelin tai Flash -videon. Napsauta kehotettaessa " ota käyttöön "tai" Sallia ”Jotta Flash voi toimia verkkosivuilla. Tämä on tärkeää sen varmistamiseksi, että kaikki oikeat SWF -tiedostot ladataan sivulle. Jos haluat ladata Flash -pelin, napsauta pelata ”(Tai jotain vastaavaa) aloittaaksesi pelin. Tämän jälkeen selain voi etsiä sopivan SWF -tiedoston. Se on näytön yläreunan valikkorivillä. Tämä vaihtoehto on avattavassa valikossa " Kehittää " Näet sivun lähdekoodin jälkeenpäin. Tuo se näkyviin painamalla Komento+F -näppäintä. Safari merkitsee kaikki lähdekoodissa olevat SWF -segmentit. Vieritä Sivun lähde -paneelia nähdäksesi merkityt SWF -segmentit. Sinun on löydettävä osoite, joka vastaa sivustoa ja/tai ladattavan pelin tai videon nimi (esim. "Flashgames/games/gamename.swf"), ei koodijono. Napsauta ja vedä osoitinta osoitteen päälle ja kopioi sitten painamalla Komento+C. Napsauta Safari -ikkunan yläosassa olevaa osoitepalkkia ja paina sitten Komento+V. Kopioitu osoite näkyy palkissa. SWF -tiedoston lataus alkaa. Sen jälkeen voit siirtyä seuraavaan vaiheeseen. Voit käyttää ilmaisia ohjelmia SWF -tiedostojen avaamiseen ja toistamiseen. Jos tiedosto toimii hyvin, olet ladannut sopivan SWF -tiedoston.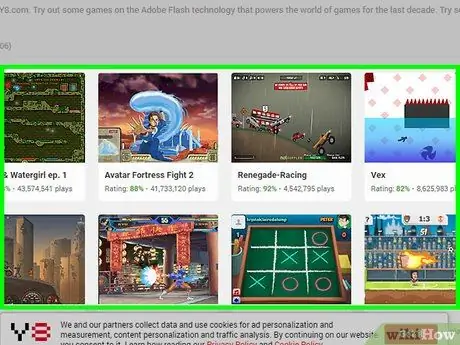
Vaihe 2. Avaa video tai Flash -peli, jonka haluat ladata
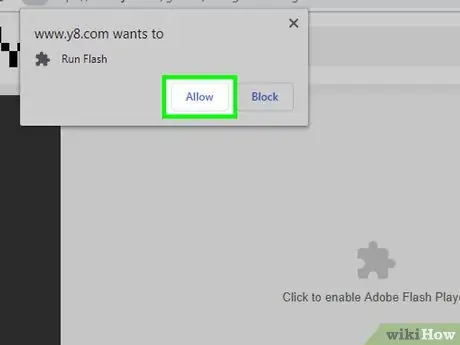
Vaihe 3. Ota Flash -sisältö käyttöön tarvittaessa
Jotkut sivustot näyttävät erilaisia painikkeita (esim. Ota käyttöön/asenna Flash ")" Sijasta " Ota Adobe Flash Player käyttöön napsauttamalla ”.
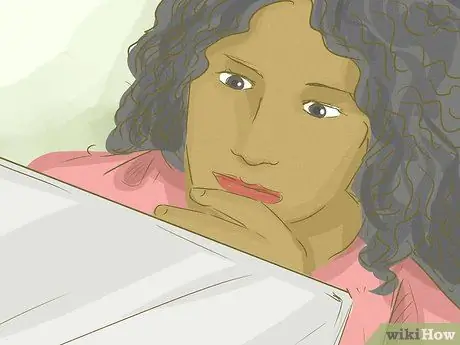
Vaihe 4. Odota, että Flash -sisältö latautuu
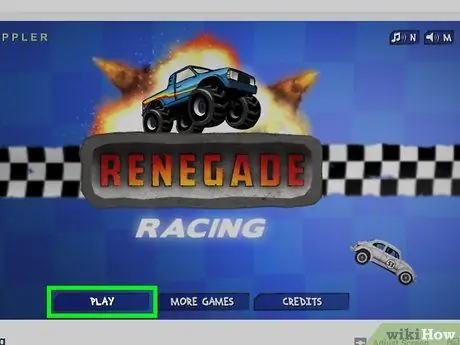
Vaihe 5. Aloita peli
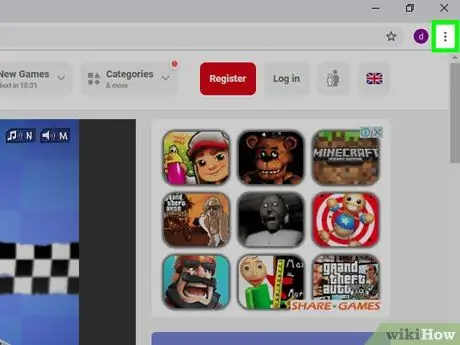
Vaihe 6. Napsauta
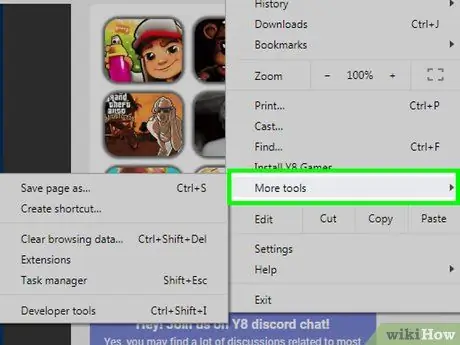
Vaihe 7. Valitse Lisää työkaluja
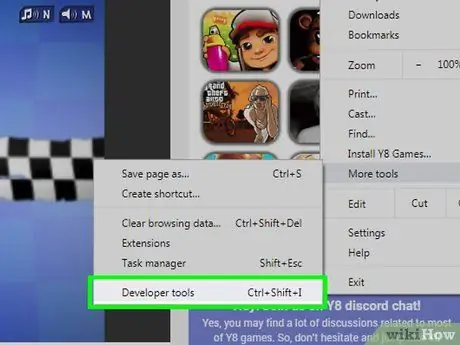
Vaihe 8. Napsauta Kehitystyökalut
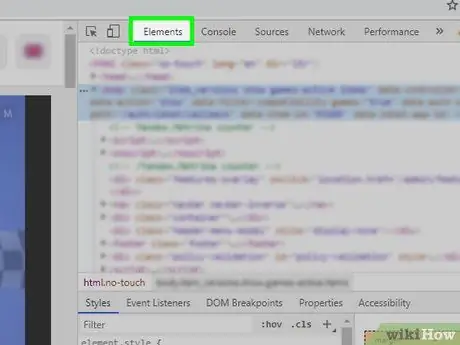
Vaihe 9. Napsauta Elementit -välilehteä
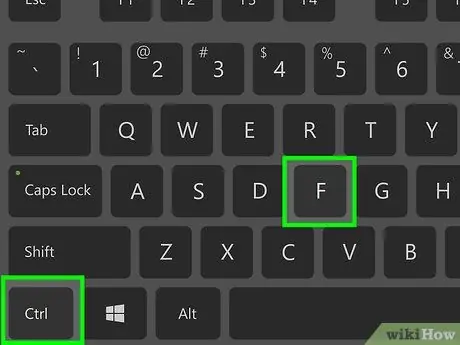
Vaihe 10. Näytä Etsi -hakupalkki
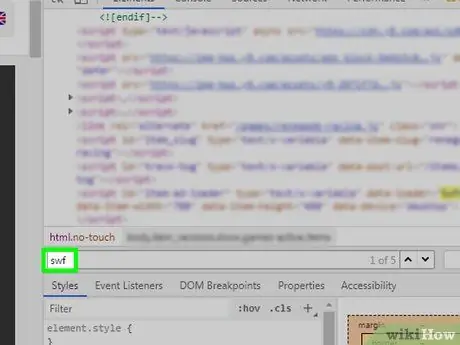
Vaihe 11. Kirjoita swf
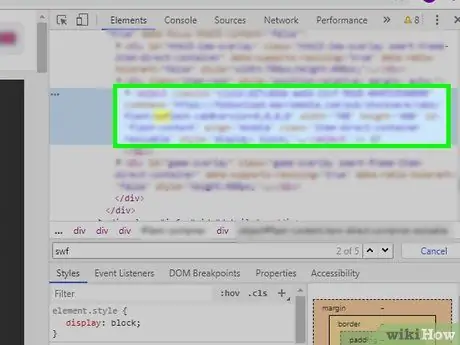
Vaihe 12. Etsi SWF -tiedoston osoite
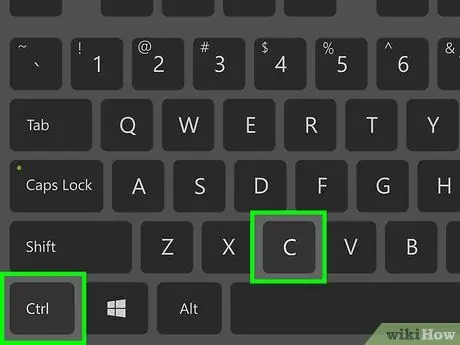
Vaihe 13. Kopioi SWF -tiedoston osoite
Koska Chrome ei salli yksittäisten tekstirivien valitsemista, sinun on kopioitava koko koodilohko
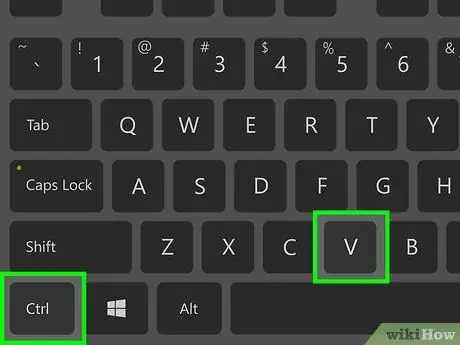
Vaihe 14. Liitä osoite Chrome -osoiteriville
Koska olet jo kopioinut koko koodilohkon, sinun on ensin poistettava koodi ennen osoitetta ja sen jälkeen
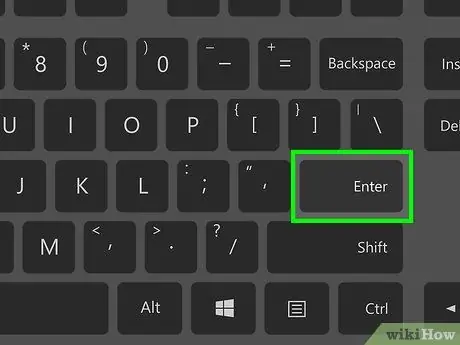
Vaihe 15. Paina Enter -näppäintä

Vaihe 16. Odota, että SWF -tiedosto latautuu
Napsauta pyydettäessä " pitää ”Varoitusviestissä, jossa kerrotaan, että ladattu SWF -tiedosto voi vahingoittaa tietokonettasi. Sinun on ehkä myös valittava tiedoston tallennuspaikka.
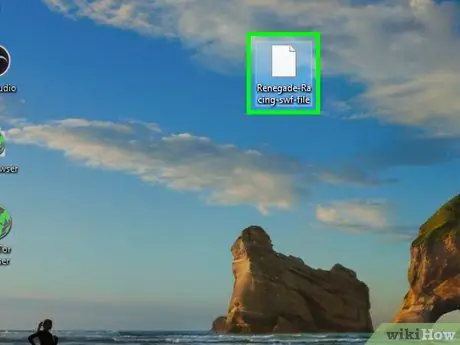
Vaihe 17. Avaa ladattu SWF -tiedosto
Jos ladattu SWF -tiedosto ei avaudu tai se ei ole oikea tiedosto, sinun on palattava takaisin ja kokeiltava toista SWF -osoitetta Kehitystyökalut -välilehdellä
Tapa 3/4: Microsoft Edgen käyttäminen
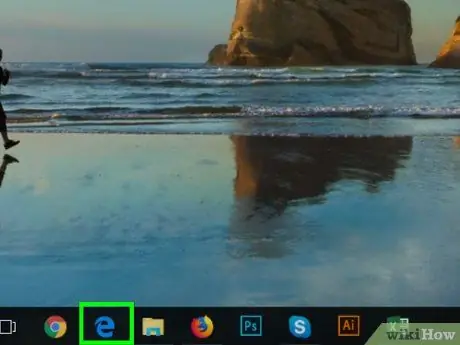
Vaihe 1. Avaa Microsoft Edge
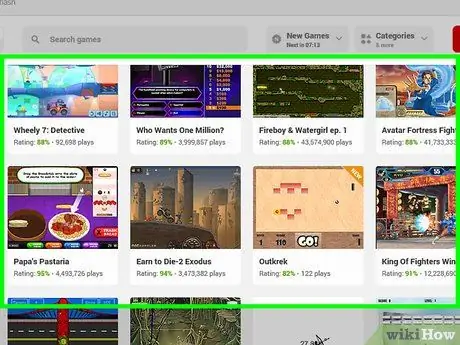
Vaihe 2. Avaa video tai Flash -peli, jonka haluat ladata
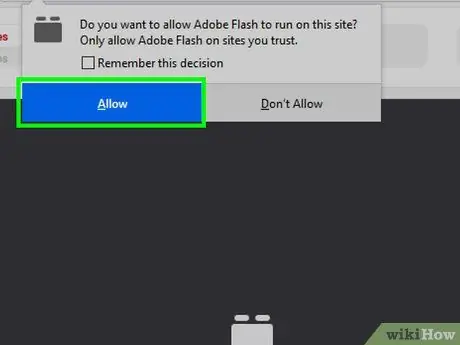
Vaihe 3. Ota Flash -sisältö käyttöön tarvittaessa

Vaihe 4. Odota, että Flash -sisältö latautuu
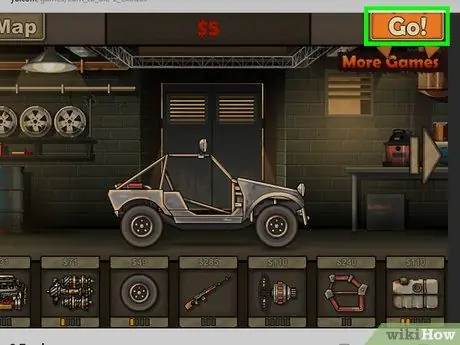
Vaihe 5. Aloita peli
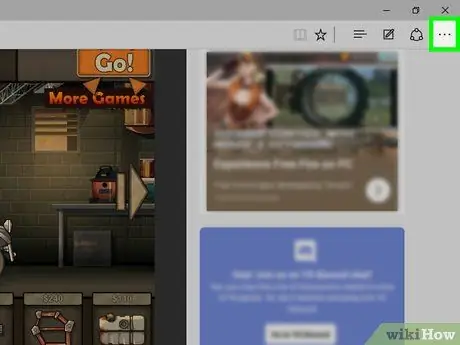
Vaihe 6. Napsauta
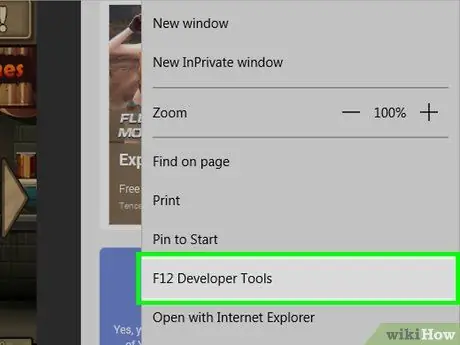
Vaihe 7. Napsauta Kehitystyökalut
Sinun on ehkä pienennettävä oikean ruudun kokoa napsauttamalla ja vetämällä vierityspalkin oikeaa puolta ruudun keskellä. Koon säätämisen avulla voit etsiä välilehtiä " Elementit "helpompaa.
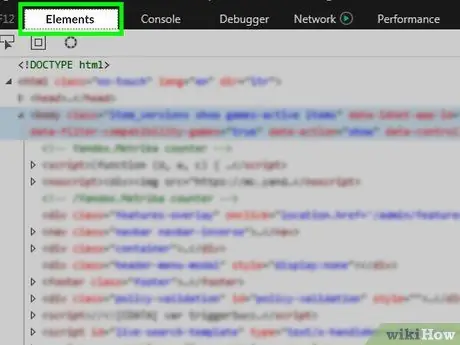
Vaihe 8. Napsauta Elementit -välilehteä
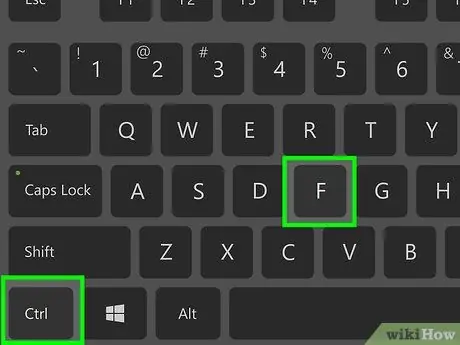
Vaihe 9. Näytä Etsi -hakupalkki
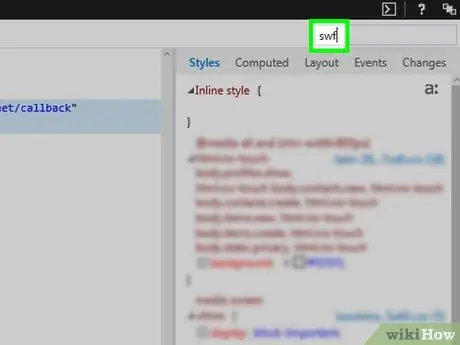
Vaihe 10. Kirjoita swf
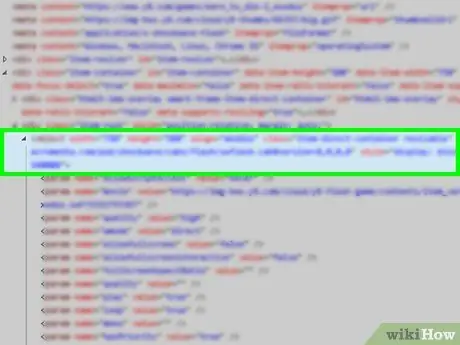
Vaihe 11. Etsi SWF -tiedoston osoite
Koska välilehdet " Elementit ”Ei ole kovin leveä, saatat joutua napsauttamaan ja vetämään paneelin alareunassa olevaa vierityspalkkia vasemmalle tai oikealle nähdäksesi SWF -tiedostohaun tulokset.
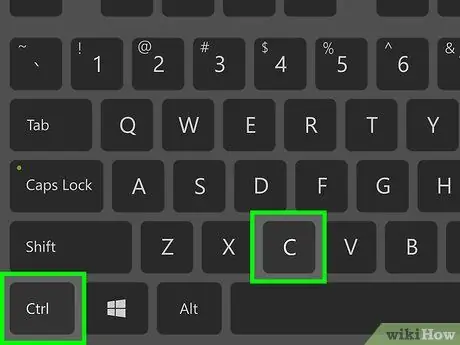
Vaihe 12. Kopioi SWF -tiedoston osoite
Et voi kopioida osoitetta kopioimatta koko koodilohkoa
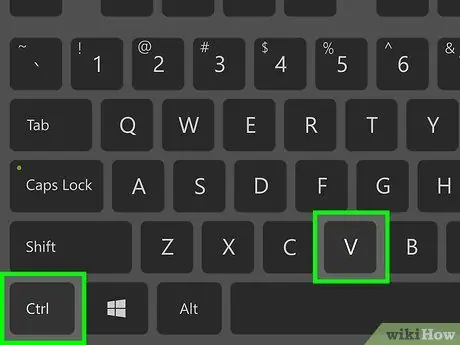
Vaihe 13. Liitä SWF -tiedoston osoite osoiteriville
Jos et voi vain kopioida tiedoston osoitetta, poista ensin koodin osat, jotka ovat ennen osoitetta ja sen jälkeen. Tämä vaihe on helpompi noudattaa tekstinkäsittelyohjelmassa, kuten Notepad (Windows) tai TextEdit (Mac)
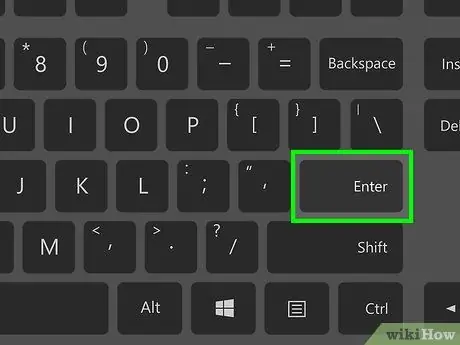
Vaihe 14. Paina Enter -näppäintä

Vaihe 15. Odota, että SWF -tiedosto latautuu
Jos tietokone kysyy, haluatko tallentaa SWF -tiedoston, vahvista valinta tai lataa. Sinua voidaan myös pyytää määrittämään tiedoston tallennuspaikka
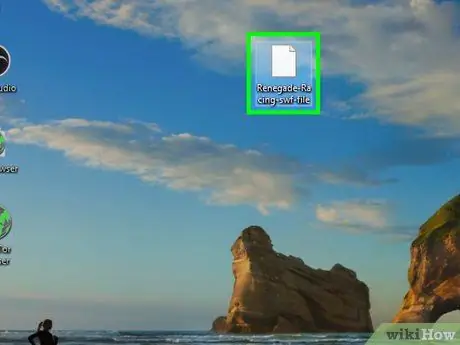
Vaihe 16. Avaa ladattu SWF -tiedosto
Jos ladattu SWF -tiedosto ei avaudu tai ei täsmää, sinun on palattava ja yritettävä käyttää toista SWF -osoitetta Kehitystyökalut -välilehdestä
Tapa 4/4: Safarin käyttö
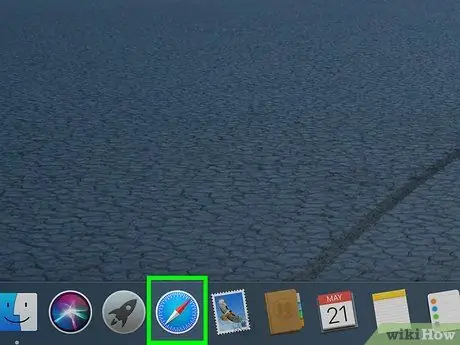
Vaihe 1. Avaa Safari
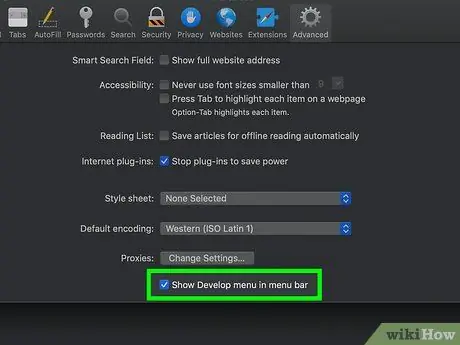
Vaihe 2. Ota tarvittaessa käyttöön Kehitä -valikkovaihtoehto
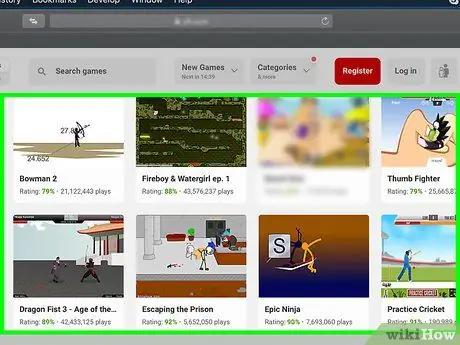
Vaihe 3. Avaa ladattava Flash -video tai -peli
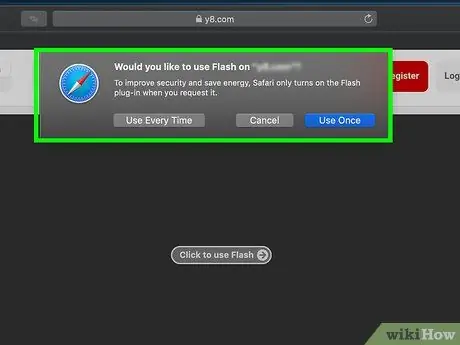
Vaihe 4. Ota Flash -sisältö käyttöön tarvittaessa

Vaihe 5. Odota, että Flash -sisältö latautuu
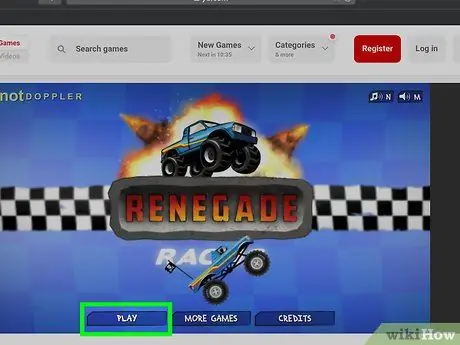
Vaihe 6. Aloita peli
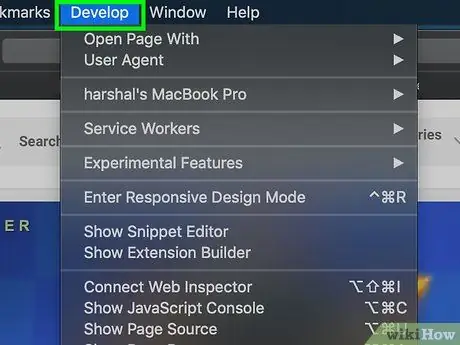
Vaihe 7. Valitse Kehitä
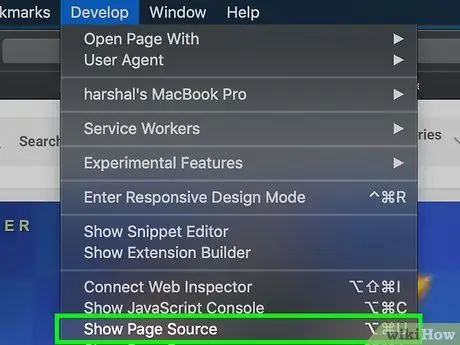
Vaihe 8. Napsauta Näytä sivun lähde
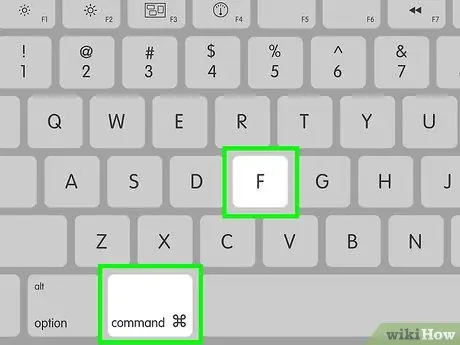
Vaihe 9. Näytä Etsi -hakupalkki
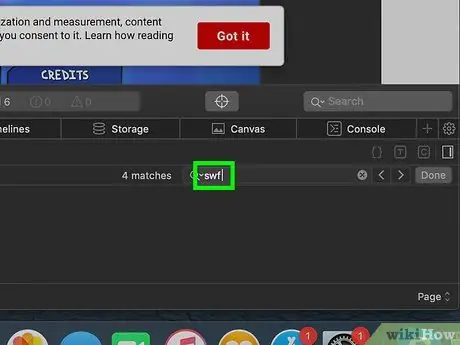
Vaihe 10. Kirjoita swf
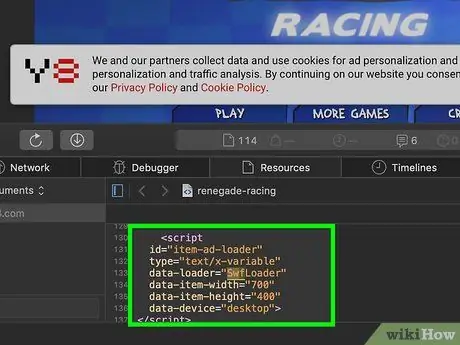
Vaihe 11. Etsi SWF -tiedoston osoite
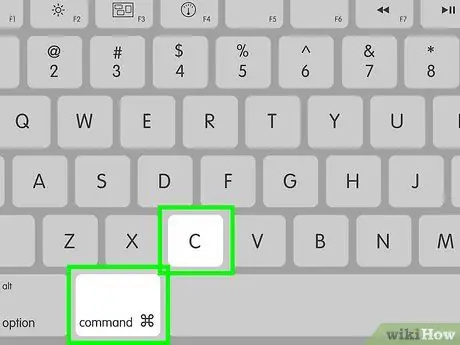
Vaihe 12. Kopioi SWF -tiedoston osoite
Et ehkä voi kopioida osoitetta ilman koko koodilohkoa
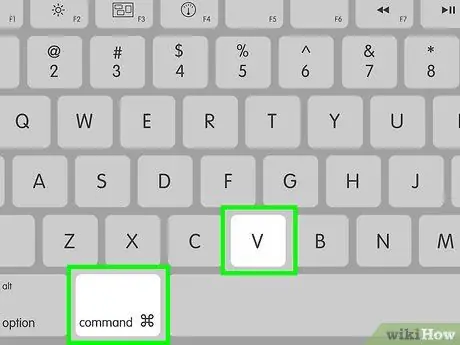
Vaihe 13. Liitä osoite Safarin osoiteriville
Jos et voi vain kopioida tiedoston osoitetta, poista ensin koodisegmentit ennen osoitetta ja sen jälkeen. Helpoin tapa tehdä tämä on käyttää tekstinkäsittelyohjelmaa, kuten TextEdit
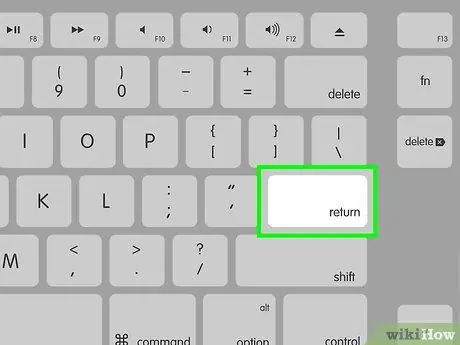
Vaihe 14. Paina Return -näppäintä

Vaihe 15. Odota, että SWF -tiedosto latautuu
Jos tietokone kysyy, haluatko tallentaa SWF -tiedoston, vahvista valinta tai lataa. Sinua voidaan myös pyytää määrittämään tiedoston tallennuspaikka
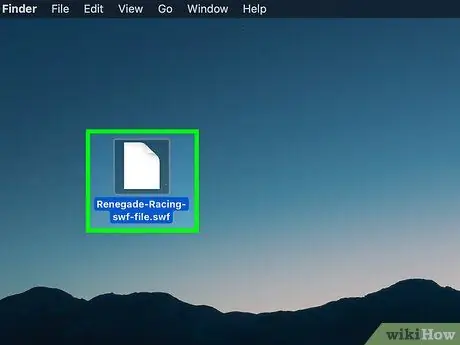
Vaihe 16. Avaa ladattu SWF -tiedosto
Jos ladattu SWF -tiedosto ei avaudu tai ei täsmää, sinun on palattava ja kokeiltava toista SWF -osoitetta
Vinkkejä
SWF -tiedostot voidaan avata käyttämällä erilaisia ilmaisia ohjelmia, jotka löytyvät verkosta






