Haluatko ladata ilmaisia sovelluksia ja musiikkia iTunesista ja App Storesta? Tarvitset Apple ID: n, joka voidaan hankkia ilman luottokorttia. Helpoin tapa luoda Apple ID ilman luottokorttia on luoda uusi Apple ID joko iTunesin tai iDevicen avulla.
Vaihe
Tapa 1 /3: Windows tai Mac

Vaihe 1. Avaa iTunes
Jos haluat luoda Apple ID: n ilman luottokorttia tietokoneesta, sinun on käytettävä iTunesia eikä Apple ID -sivustoa.
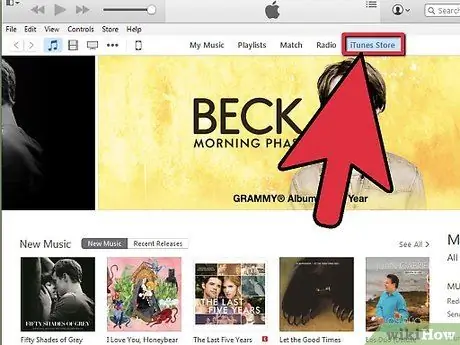
Vaihe 2. Avaa iTunes Store
Napsauta "iTunes Store" -välilehteä avataksesi sen.
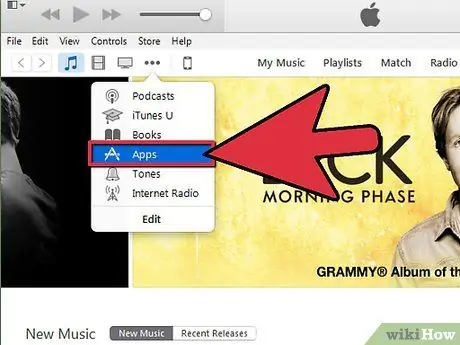
Vaihe 3. Napsauta "-painiketta
.. "ja valitse" Sovellukset ".
Tämä avaa iTunes App Storen.
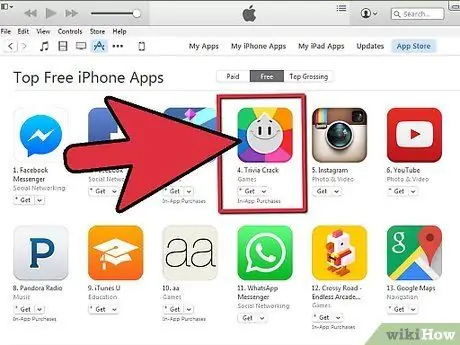
Vaihe 4. Etsi ilmaisia sovelluksia
Kokeile asentaa ilmainen sovellus ja luo tili, johon ei ole liitetty maksutapaa.
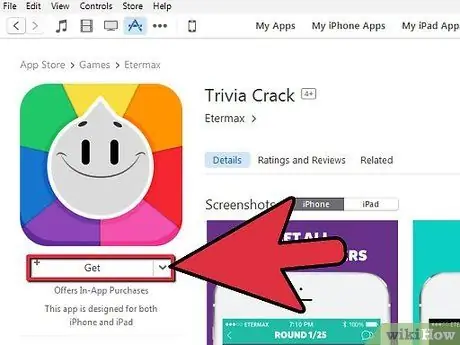
Vaihe 5. Napsauta "Ilmainen" -painiketta
Tämä avaa ohjeet kirjautumiseen Apple ID: lläsi.
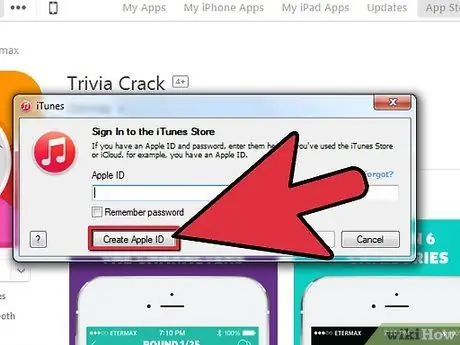
Vaihe 6. Napsauta "Luo Apple ID" -painiketta
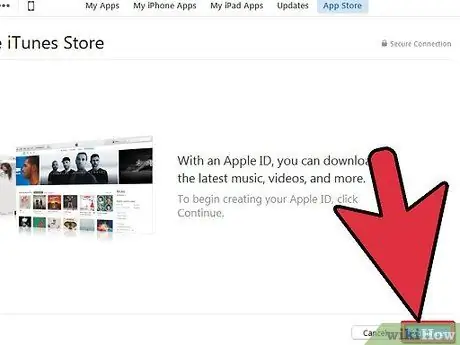
Vaihe 7. Napsauta
Jatkaa.
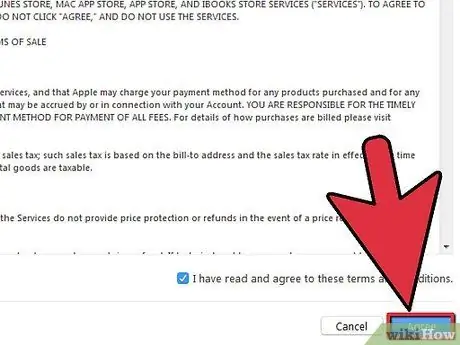
Vaihe 8. Lue käyttöehdot ja napsauta sitten
olla samaa mieltä.
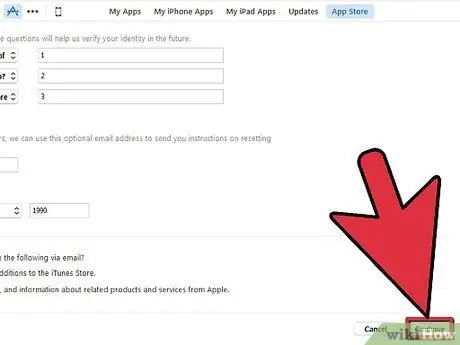
Vaihe 9. Täytä kaikki tarvittavat tiedot
Sinua pyydetään syöttämään sähköpostiosoite, luomaan salasana ja luomaan joitakin turvakysymyksiä sekä antamaan syntymäaikasi. Napsauta Jatka, kun olet syöttänyt kaikki tarvittavat tiedot.
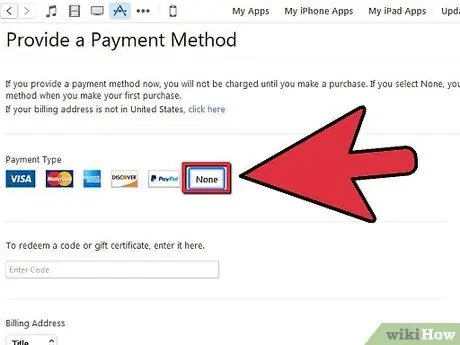
Vaihe 10. Valitse maksutyypiksi "Ei mitään"
Jos "Ei mitään" ei ole käytettävissä, katso Vianmääritys -osio.
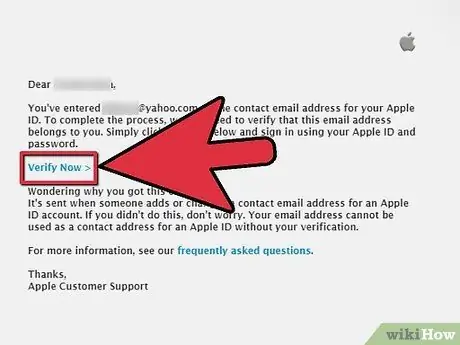
Vaihe 11. Vahvista tilisi
Napsauta sähköpostiosoitteeseesi lähetetyn vahvistusviestin linkkiä. Kun olet napsauttanut linkkiä, Apple ID on käyttövalmis.
Tapa 2/3: IPhone/iPod/iPad
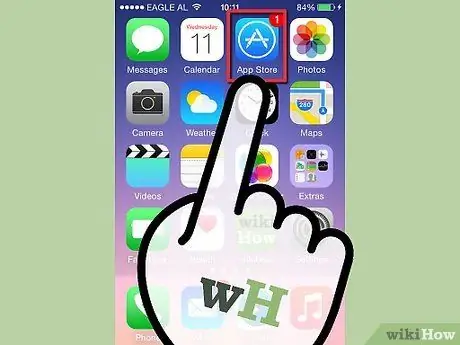
Vaihe 1. Avaa App Store
Voit luoda Apple ID: n ilman luottokorttia yrittämällä ladata ilmaisen sovelluksen App Storesta.
Sinun on varmistettava, että puhelimesi ei ole kirjautunut sisään Apple ID: lläsi
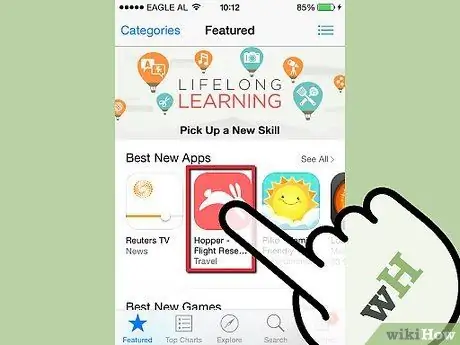
Vaihe 2. Etsi ilmainen sovellus asennettavaksi
Joitakin ilmaisia sovelluksia on suoraan pääsivulta tai voit etsiä tiettyjä sovelluksia.
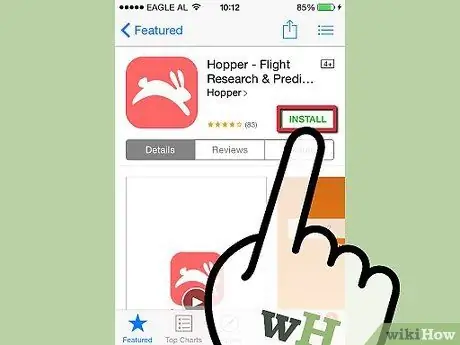
Vaihe 3. Napauta "Ilmainen" -painiketta ja napauta sitten näkyviin tulevaa "Asenna" -painiketta
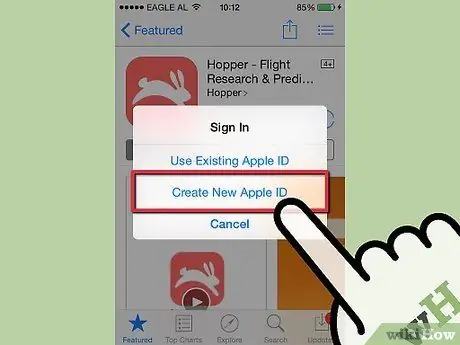
Vaihe 4. Napauta "Luo uusi Apple ID", kun sinua kehotetaan kirjautumaan sisään
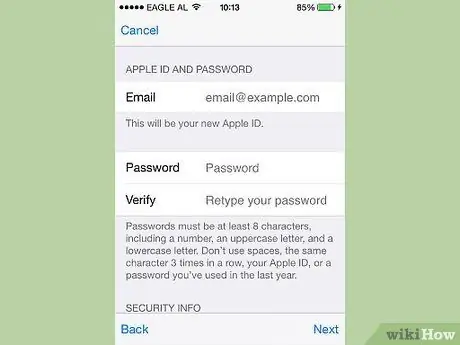
Vaihe 5. Täytä kaikki tarvittavat tiedot
Sinua pyydetään antamaan sähköpostiosoite, luomaan salasana, luomaan joitakin turvakysymyksiä ja antamaan syntymäaikasi.
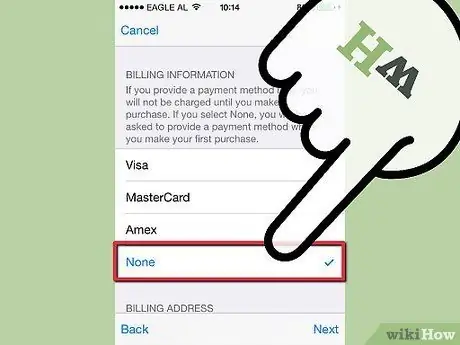
Vaihe 6. Valitse maksutyypiksi "Ei mitään"
Jos "Ei mitään" ei ole käytettävissä, katso Vianmääritys -osio.
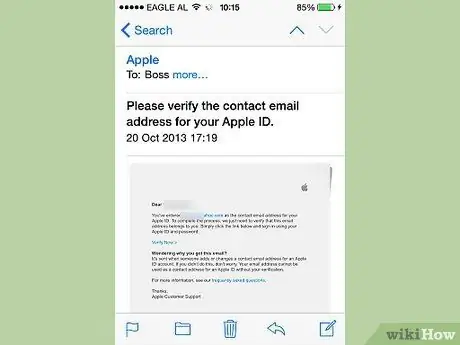
Vaihe 7. Vahvista tilisi
Napsauta sähköpostiosoitteeseesi lähetetyn vahvistusviestin linkkiä. Kun olet napsauttanut linkkiä, Apple ID on käyttövalmis.
Tapa 3/3: Vianetsintä
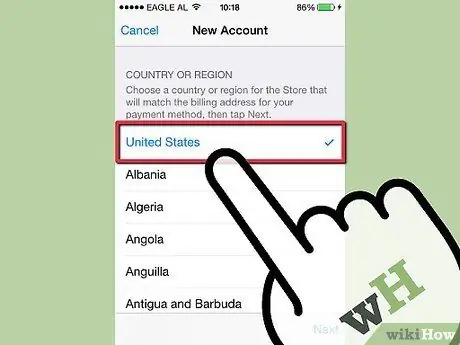
Vaihe 1. Tarkista, ovatko alueasetukset muuttuneet
Jos olet äskettäin vaihtanut nykyisen Apple ID: n aluetta, sinun on annettava maksutapa ja päivitettävä laskutustietosi. Tämän jälkeen voit poistaa luottokorttitiedot takaisin tililtäsi.
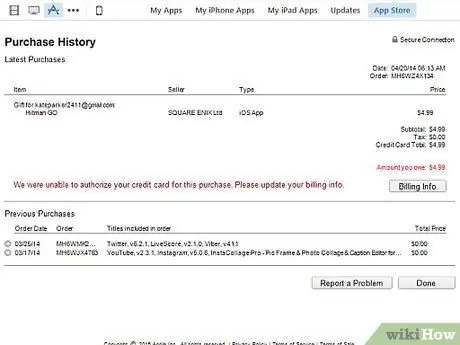
Vaihe 2. Tarkista, onko sinulla erääntynyt erä
Et voi asettaa mitään maksutavaksi, jos Apple ID: lläsi on erääntynyt saldo. Päivitä maksutiedot, jotta saldo voidaan maksaa, jotta voit asettaa maksutavaksi "Ei mitään".






