Tämä wikiHow opettaa sinulle, miten voit estää tiettyjen käyttäjien puhelut WhatsAppissa. Et todellakaan voi poistaa WhatsApp -puheluita käytöstä pysyvästi. Jos et kuitenkaan halua vastaanottaa puheluita, voit poistaa sovellusilmoitukset käytöstä tai käyttää laitteen Älä häiritse -tilaa.
Vaihe
Tapa 1 /3: Puheluiden estäminen tietyistä yhteystiedoista
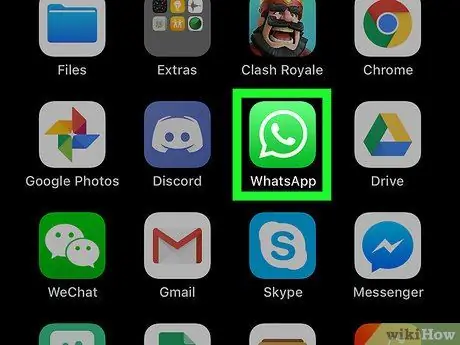
Vaihe 1. Avaa WhatsApp iPhonessa tai iPadissa
Tämä sovellus on merkitty vihreällä puhekuplakuvakkeella, jonka sisällä on valkoinen puhelinvastaanotin. Yleensä tämä kuvake näkyy aloitusnäytössä.
Tämä menetelmä estää myös saapuvat viestit valituilta yhteystiedoilta. Et voi mykistää puheluita estämättä viestejä
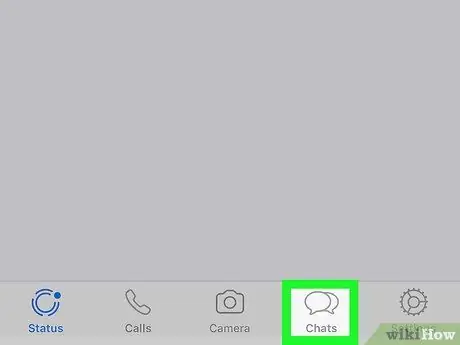
Vaihe 2. Valitse Chatit
Tämän vaihtoehdon osoittavat kaksi pinottua puhekuplaa näytön oikeassa alakulmassa.
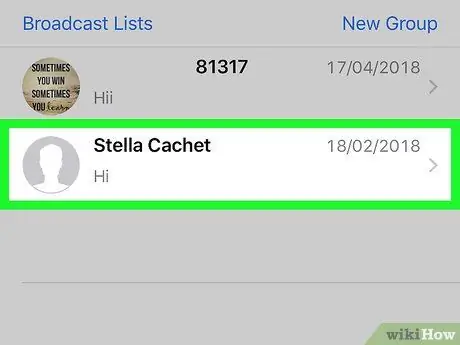
Vaihe 3. Kosketa käyttäjää tai yhteystietoa, jonka haluat estää
Jos luettelossa ei ole chat -merkintää kyseisen henkilön kanssa, napauta "Uusi keskustelu" -kuvaketta (neliö kynällä) näytön oikeassa yläkulmassa ja valitse sitten haluamasi yhteystieto luettelosta
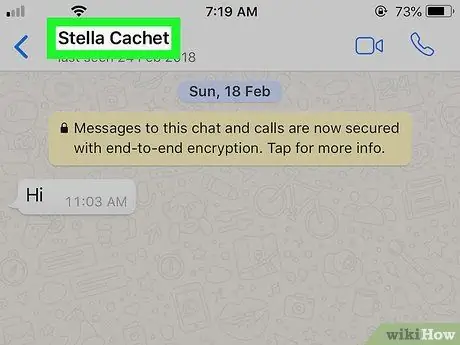
Vaihe 4. Kosketa yhteystiedon nimeä
Se on chat -ikkunan yläosassa. Yhteystiedon profiilisivu avautuu.
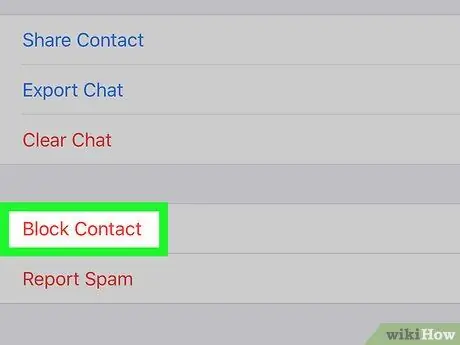
Vaihe 5. Pyyhkäise näyttöä ja kosketa Estä yhteystieto
Tämä vaihtoehto on yksi punaisista linkeistä, jotka näkyvät profiilin alareunassa. Valikko laajenee myöhemmin.
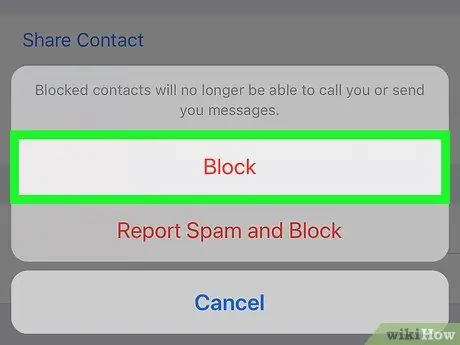
Vaihe 6. Kosketa Estä
Tämän jälkeen kaikki vastaavan henkilön saapuvat puhelut ja viestit estetään.
Tapa 2/3: Poista WhatsApp -ilmoitukset käytöstä
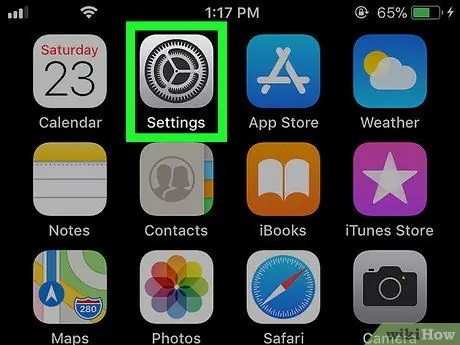
Vaihe 1. Avaa iPhonen tai iPadin asetusvalikko (”Asetukset”)
Yleensä näet kuvakkeen laitteen aloitusnäytössä.
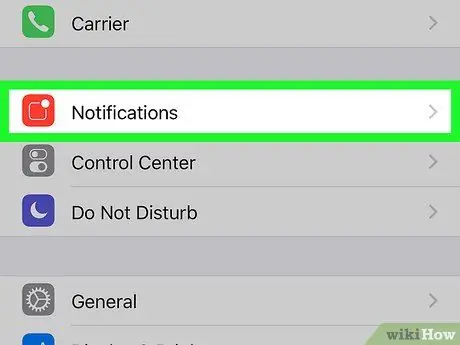
Vaihe 2. Valitse Ilmoitukset
Tämä vaihtoehto on merkitty punaisella kuvakkeella ja valkoisella neliöllä, jossa on piste oikeassa yläkulmassa.
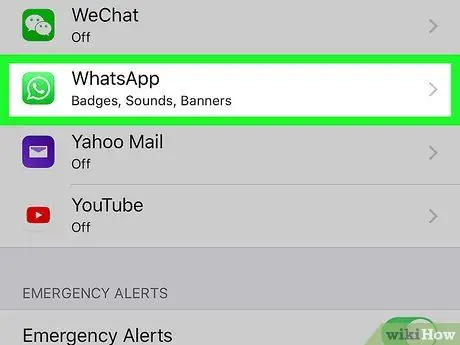
Vaihe 3. Pyyhkäise näyttöä ja valitse Whatsapp
Näyttöön tulee luettelo ilmoitusvaihtoehdoista.
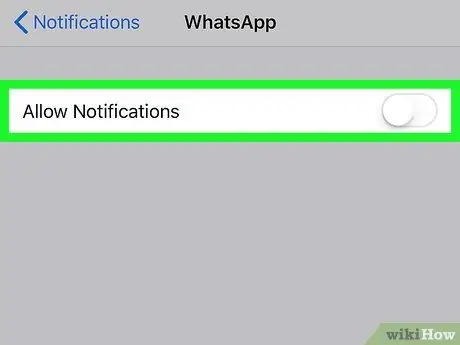
Vaihe 4. Liu'uta "Salli ilmoitukset" -kytkin pois päältä tai "Pois" -asentoon
Niin kauan kuin kytkin on pois päältä, sinua eivät häiritse saapuvat puhelut ja viestit WhatsAppista.
Tapa 3/3: Älä häiritse -tilan käyttäminen
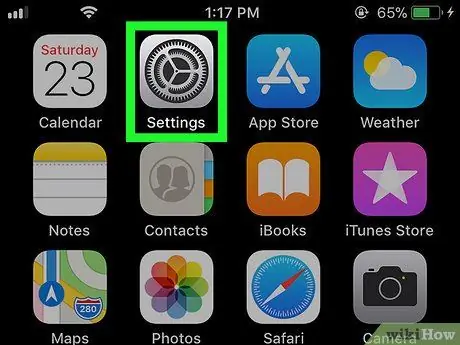
Vaihe 1. Avaa iPhonen tai iPadin asetusvalikko (”Asetukset”)
Yleensä näet kuvakkeen laitteen aloitusnäytössä.
- Vaikka et voi estää kaikkia saapuvia puheluita WhatsAppissa, voit ohittaa ne aktivoimalla Älä häiritse -tilan iPhonessa tai iPadissa.
- Kun laite on Älä häiritse -tilassa, et saa ilmoituksia, värinää tai valoa näytöltä.
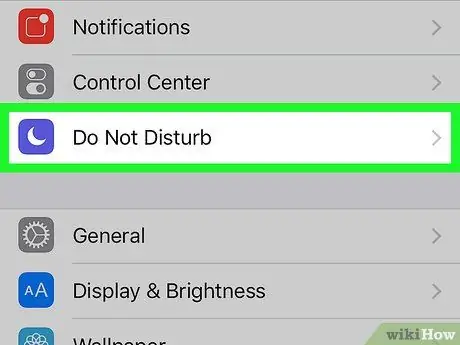
Vaihe 2. Valitse Älä häiritse
Tämä vaihtoehto on merkitty violetilla kuvakkeella, jossa on valkoinen puolikuu.
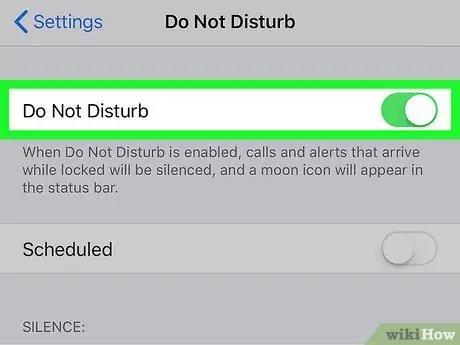
Vaihe 3. Liu'uta “Älä häiritse” -kytkin on- tai “On” -asentoon
Kaikki puhelut ja ilmoitusäänet mykistetään, kun puhelin on lukittu.






