Tämä wikiHow opettaa sinulle, kuinka skannattu asiakirja lähetetään sähköpostitse jollekin toiselle.
Vaihe

Vaihe 1. Skannaa lähetettävä asiakirja
Skannausprosessi riippuu skannerista ja käyttämästäsi tietokoneesta tai mobiililaitteesta.
Asiakirjojen skannaaminen PDF -muotoon tarjoaa joustavuuden ja parhaan mahdollisen yhteensopivuuden asiakirjoihin käytettäväksi lähes kaikilla laitteilla ja tietokoneilla
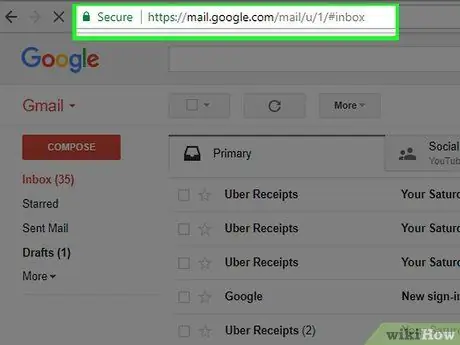
Vaihe 2. Avaa sähköpostisovellus tai verkkosivusto
Avaa tietokoneellasi sähköpostisovellus tai käy sähköpostin tarjoajan verkkosivustolla selaimessa, jota tavallisesti käytät viestien tarkistamiseen.
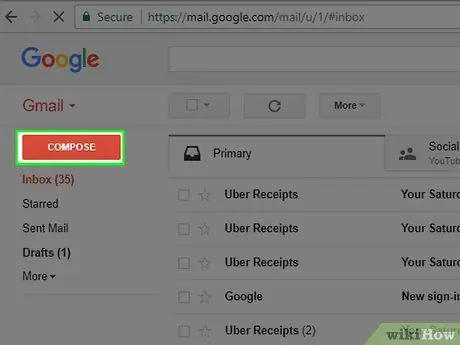
Vaihe 3. Luo uusi sähköposti
Muista sisällyttää liitetiedot, jotta vastaanottaja tietää tarvitsevansa ne.
- Luo uusi viesti etsimällä kynäkuvaketta, joka on yleensä näytön yläreunassa, tai symbolia
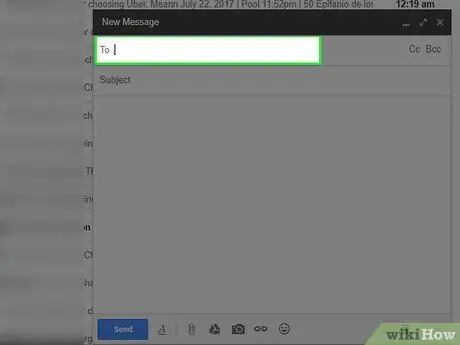
Vaihe 4. Kirjoita vastaanottajan sähköpostiosoite Vastaanottaja: -kenttään
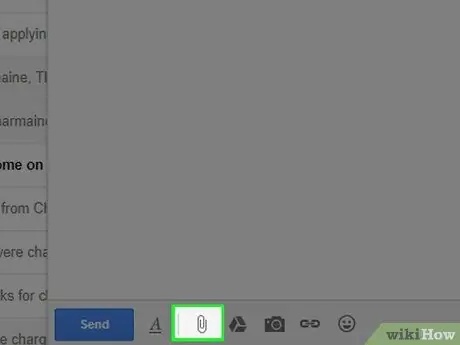
Vaihe 5. Napsauta "liitä tiedostot" -painiketta
Liitä tiedostot -painiketta kuvataan joskus paperiliittimen kuvakkeella.
Joskus voit napsauttaa skannattua asiakirjaa hiiren kakkospainikkeella ja valita " Kopio ”, Napsauta uutta sähköpostikenttää hiiren kakkospainikkeella ja napsauta Liitä ”Asiakirjan lisäämiseksi viestiin.
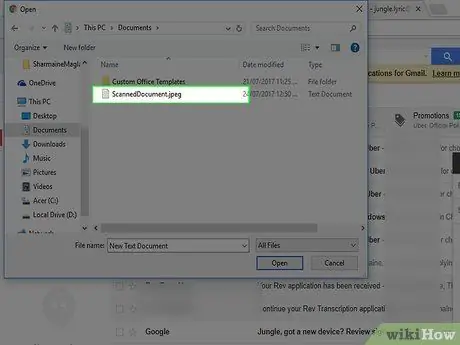
Vaihe 6. Etsi ja napsauta skannattua asiakirjaa valintaikkunasta
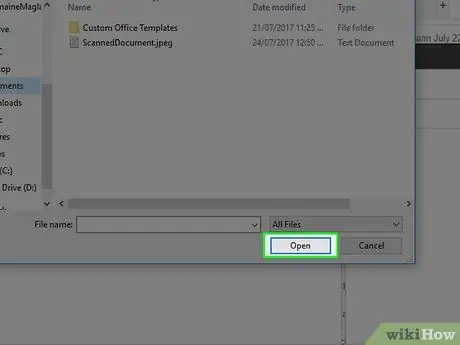
Vaihe 7. Napsauta Avaa
Tämä painike voi olla merkitty " OK "tai" Liittää ”, Riippuen käytetystä sähköpostisovelluksesta.






