Sketch on vain Mac-sovellus, joka käsittelee graafista suunnittelua, aivan kuten Photoshop. Kun Sketch-ohjelma on asennettu Maciisi, voit avata sen Sketchissä kaksoisnapsauttamalla sopivaa tiedostoa. Jos sinulla on kuitenkin Mac, mutta sinulla ei ole Sketchiä, voit ladata ohjelman sen ilmaiseen kokeiluversioon 30 päivän ajaksi. Jos käytät Windows -tietokonetta tai et halua käyttää Sketchiä, voit muokata Photopea -nimistä graafista tiedostoa selainsovelluksella. Voit myös käyttää Sketch Vieweria, jos haluat vain tarkastella asiakirjaa. Tämä wikiHow opettaa sinulle, miten voit avata Sketch -tiedoston Sketchissä, Photopeassa tai Sketch Viewerissa.
Vaihe
Tapa 1 /3: Luonnostiedoston muokkaaminen Windows- tai Mac -tietokoneessa
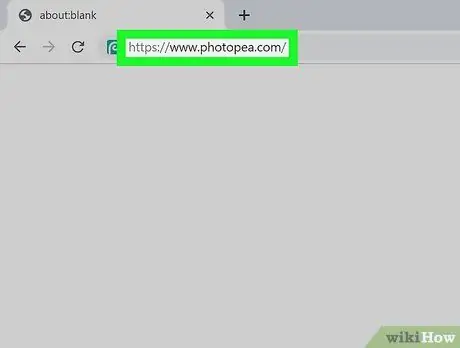
Vaihe 1. Käy osoitteessa
Photopea on erittäin suositeltava ohjelma, joka tukee Sketch -tiedostojen muokkaamista. Ohjelman käyttö on ilmaista, mutta voit maksaa 9 dollarin maksun kuukaudessa mainosten poistamiseksi. Photopeaa voidaan käyttää verkkoselaimen kautta, joten sitä voidaan käyttää sekä Mac- että Windows -tietokoneilla.
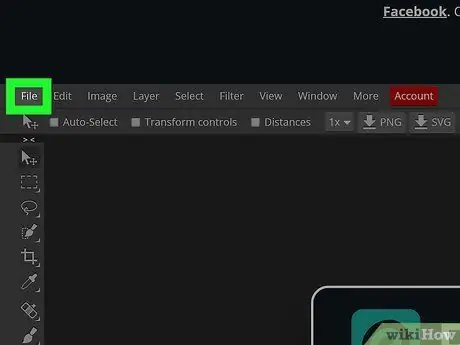
Vaihe 2. Napsauta Tiedosto -välilehteä
Näet tämän välilehden muokkaustilan yläpuolella näytön vasemmassa reunassa.
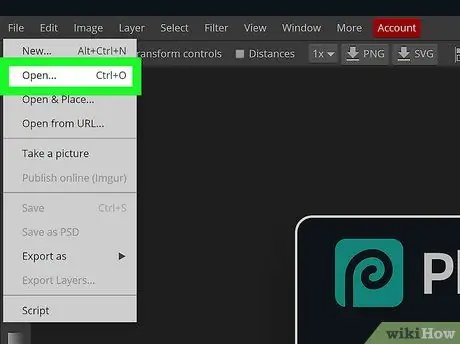
Vaihe 3. Napsauta Avaa
Tiedostojen selausikkuna avautuu.
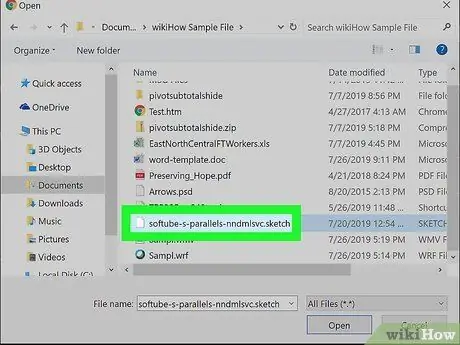
Vaihe 4. Etsi Sketch-tiedosto ja kaksoisnapsauta sitä
Tiedoston lataaminen kestää jonkin aikaa, mutta Sketch -tiedosto avautuu lopulta Photopeassa.
Voit muokata tiedostoja aivan kuten Photoshopissa. Saat lisätietoja etsimällä ja lukemalla artikkeleita Photoshop -työkalujen käytöstä osoitteessa wikiHow
Tapa 2/3: Sketchin käyttäminen Macissa
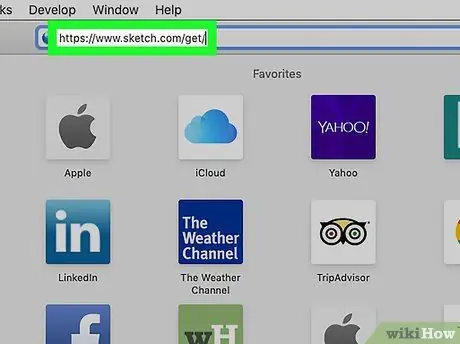
Vaihe 1. Siirry osoitteeseen
Luonnoksen lataus alkaa välittömästi. Muussa tapauksessa napsauta "yritä uudelleen" -linkkiä sivun alareunassa.
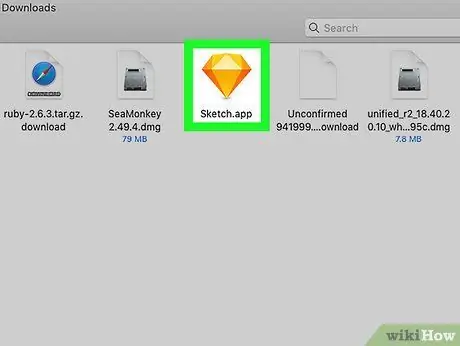
Vaihe 2. Suorita asennustiedosto
Sinun on purettava ladattu tiedosto ja asennettava se vetämällä ja pudottamalla Sovellus -kansioon.
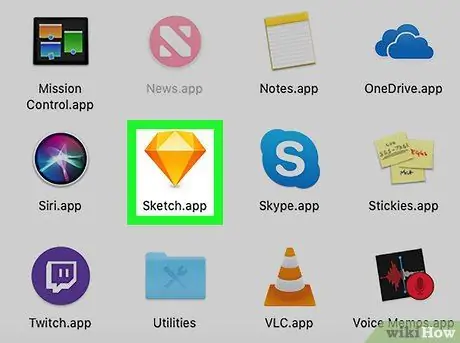
Vaihe 3. Avaa Luonnos
Löydät sen Finder -ikkunan "Application" -kansiosta.
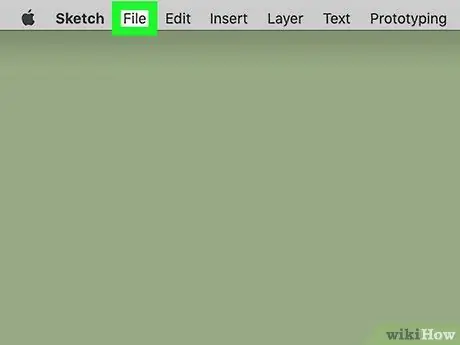
Vaihe 4. Napsauta Tiedosto -välilehteä
Näet tämän välilehden näytön vasemmassa yläkulmassa.
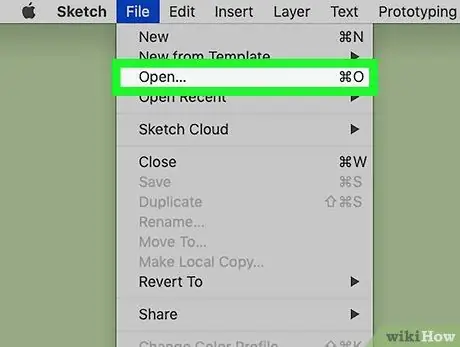
Vaihe 5. Napsauta Avaa
Tiedostojen selausikkuna avautuu.
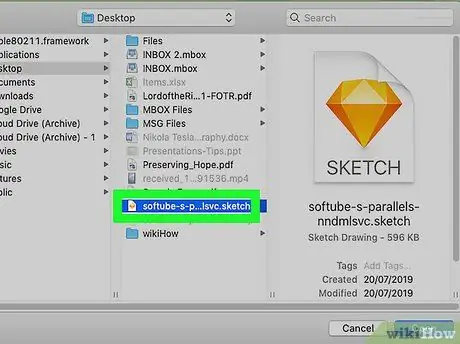
Vaihe 6. Etsi tiedosto ja kaksoisnapsauta sitä
Tämän jälkeen tiedosto avautuu luonnoksessa.
Tapa 3/3: Luonnostiedostojen esikatselu PC: llä tai Mac Komputerilla
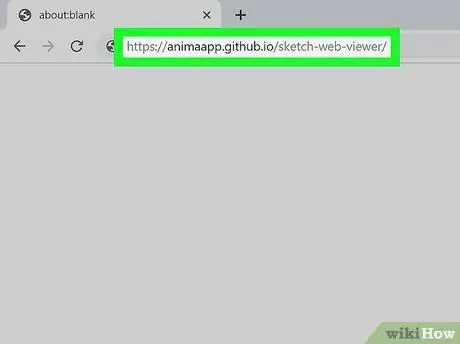
Vaihe 1. Siirry osoitteeseen
Sketch Web Viewer on sivusto, jonka avulla voit tarkastella vain Sketch -projekteja.
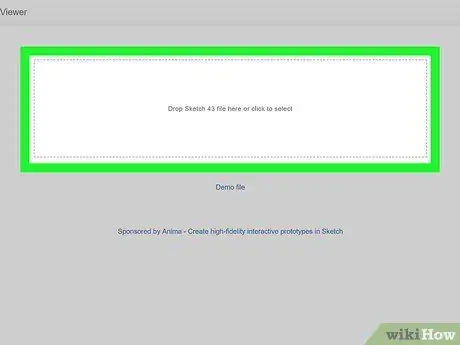
Vaihe 2. Napsauta laatikkoa, jossa on ääriviivat
Tiedostojen selausikkuna tulee näkyviin. Voit myös vetää ja pudottaa Sketch -tiedostoja selaimeesi. Jos teet niin, voit ohittaa seuraavan vaiheen.
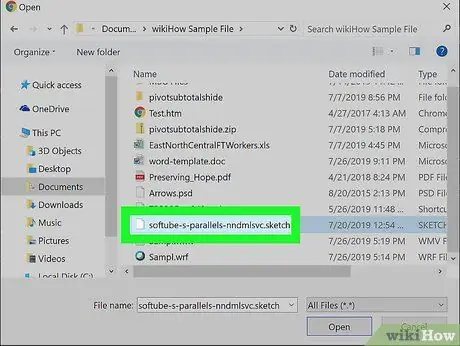
Vaihe 3. Etsi Sketch-tiedosto ja kaksoisnapsauta sitä
Tiedosto latautuu katseluohjelmaan, jossa on tietoja sen elementeistä. Jos esimerkiksi tiedostossa on bannerikerros kuvan yläpuolella, näet banneriruudun pituuden ja korkeuden.






