- Kirjoittaja Jason Gerald [email protected].
- Public 2023-12-16 11:09.
- Viimeksi muokattu 2025-01-23 12:17.
Javan avulla voit käyttää monialustaisia sovelluksia Mac OS-X-, Linux- ja Windows-käyttöjärjestelmissä (sekä muissa käyttöjärjestelmissä) ilman, että niitä tarvitsee muokata. Voit asentaa Javan GNU/Linux -koneelle helposti, ja on myös monia tapoja käyttäjille, joilla on hyvin vähän teknistä tietämystä. Se, että sinulla on Linux -tietokone, ei tarkoita sitä, että sinun pitäisi hukata hieno sovellus!
Vaihe
Tapa 1 /5: Javan asennus manuaalisesti (ei-RPM-menetelmä)
Tämä on yleinen menetelmä, jota voidaan käyttää myös GNU/Linux -klooneilla, jotka eivät tue RPM: ää. Tämä menetelmä ei vaadi tietokoneen järjestelmänvalvojan hyväksyntää, ja voit asentaa useita Java -versioita yhteen tietokoneeseen.
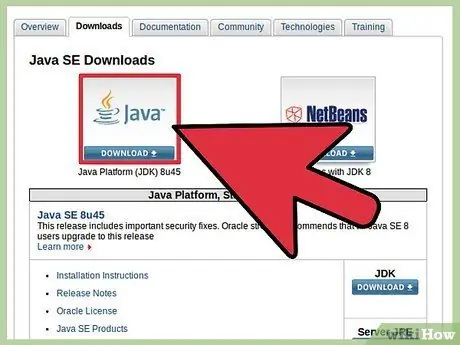
Vaihe 1. Lataa JDK
- Napsauta "Lataa" -linkkiä Java -alustan (JDK) 7u9 yläpuolella.
- Hyväksy lisenssi ja siirry seuraavaan vaiheeseen.
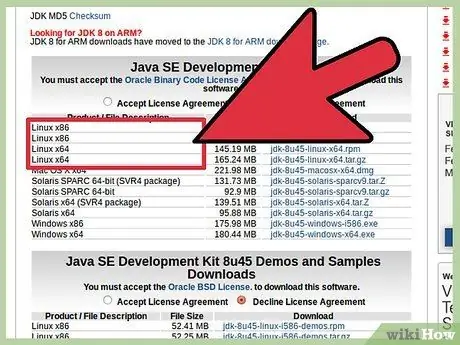
Vaihe 2. Valitse oikea lataustiedosto
Valitse "Tuotteen/tiedoston kuvaus" -kohdasta tietokoneellesi sopiva Linux -vaihtoehto. Jos käytössäsi on esimerkiksi Linux x86 (32 -bittinen), sinun on valittava versio*.tar.gz.
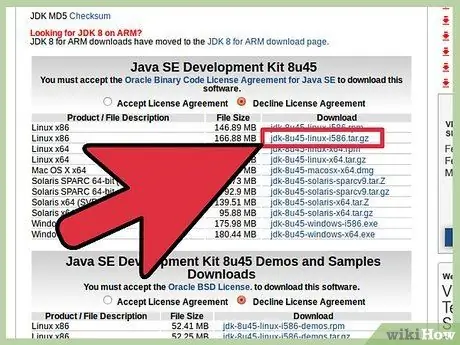
Vaihe 3. Lataa tiedosto.gz -muodossa
Tallenna tiedosto GNU/Linux -koneellesi.
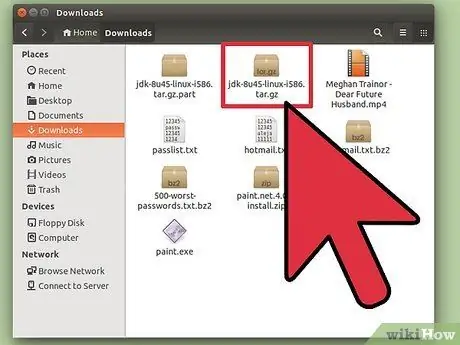
Vaihe 4. Avaa hakemisto, johon ladattu tiedosto on tallennettu
Sinun ei tarvitse olla root (käyttäjä, jolla on täydet käyttöoikeudet tietokoneeseen), sinun tarvitsee vain päästä hakemistoon, jota käytät Java -ohjelmien tallentamiseen. Jos järjestelmänvalvoja ei tue sitä, voit tallentaa Javan kotihakemistoon tai (parempi) jaetun verkon hakemistoon.
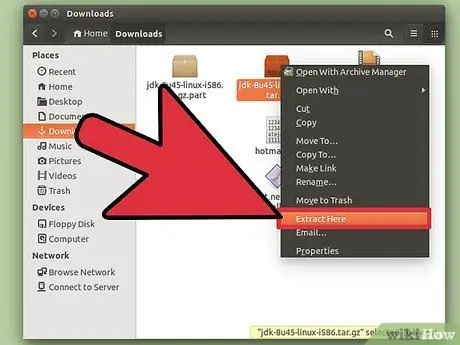
Vaihe 5. Avaa ladattu tiedosto
Voit tehdä tämän esimerkiksi kotihakemistossasi. Tiedoston avaaminen luo uuden hakemiston nimeltä “jdk1.7.0_09”. Nyt Java on asennettu.
- Java JRE on vapaampi ja sitä voidaan siirtää helposti paikasta toiseen yksinkertaisesti kopioimalla koko tiedosto.
- Voit asentaa erilaisia JRE -laitteita tällä tavalla. Eri versioiden JRE -tiedostot voivat toimia yhdessä ja niitä voidaan käyttää, jos on olemassa ohjelmisto, joka vaatii vanhemman version.
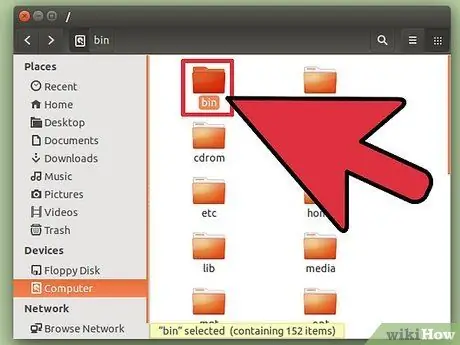
Vaihe 6. Suorita Java
Suoritetut Java -ohjelmat sijaitsevat alihakemistossa "bin". Tämä asennustapa ei muodosta tavallista Java -komentoa. Sinun on tehtävä tämä manuaalisesti tai sisällytettävä aina koko polku käynnistysskripteihin.
Menetelmä 2/5: Manuaalinen RPM -menetelmä
Tämä menetelmä on "oikeampi" tapa asentaa Java, koska sen avulla asentaja voi tarkistaa puuttuvat riippuvuudet kirjastojärjestelmästä. Tämä menetelmä ei kuitenkaan sovellu kaikkiin versioihin, ja jotkut saattavat epäonnistua jopa järjestelmissä, jotka tukevat RPM: ää. (Vaikka nykyinen Java-asennusohjelma on itsenäisempi ja vaatimukset ovat yleensä vähäisiä.)
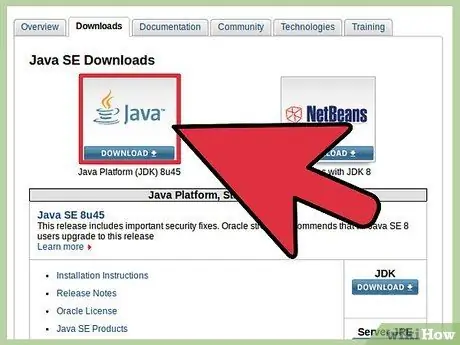
Vaihe 1. Lataa JDK
- Napsauta "Lataa" -linkkiä Java -alustan (JDK) 7u9 yläpuolella.
- Hyväksy lisenssi ja siirry seuraavaan vaiheeseen.
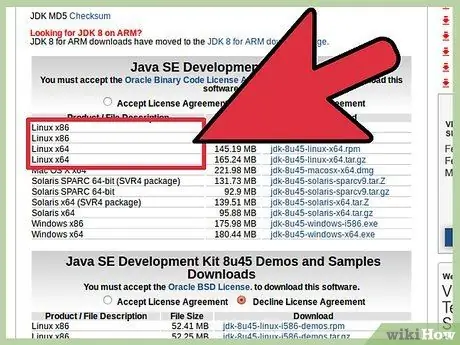
Vaihe 2. Valitse oikea lataustiedosto
Valitse "Tuotteen/tiedoston kuvaus" -kohdasta tietokoneellesi sopiva Linux -vaihtoehto. Jos käytössäsi on esimerkiksi Linux x86 (32-bittinen), sinun on valittava "*.rpm" -versio, esimerkiksi "jdk-7u9-linux-i586.rpm".
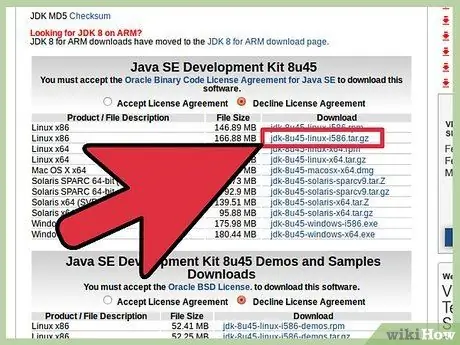
Vaihe 3. Lataa.rpm -tiedosto
Tallenna tiedosto GNU/Linux -koneellesi.
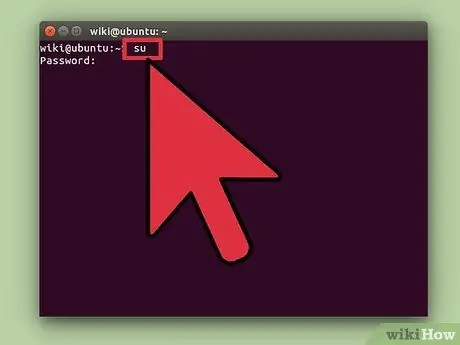
Vaihe 4. Kirjaudu sisään pääkäyttäjänä ja siirry hakemistoon, johon ladatut tiedostot on tallennettu
Voit myös tulla rootiksi suorittamalla SU ja antamalla pääkäyttäjän salasanan.
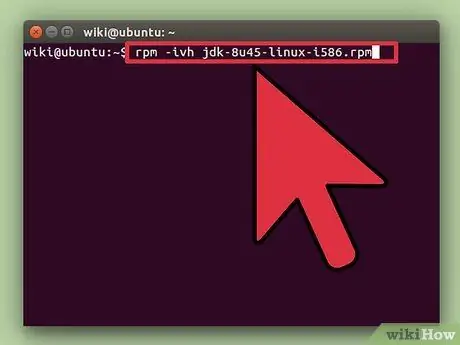
Vaihe 5. Asenna RPM -tiedosto
Kirjoita rpm -ivh tiedostonimi.rpm, jossa tiedostonimi on.rpm -tiedoston nimi. (Kuten jdk-7u9-linux-i586.rpm).
- Saatat saada viestin, jossa ilmoitetaan, että rpm -ohjelmaa ei ole asennettu.
- Jos ongelma on, että ohjelmaa “rpm” ei ole asennettu, sinun on asennettava se kirjoittamalla sudo apt-get install rpm. Anna salasanasi ja ohjelma on käyttövalmis.
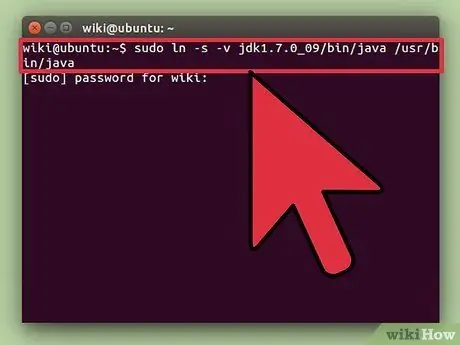
Vaihe 6. Luo symbolinen linkki
Jos haluat käyttää tätä Java -tulkin tai kääntäjän versiota mistä tahansa GNU/Linux -järjestelmän olemassa olevasta hakemistosta, sinun on luotava joitain symbolisia linkkejä:
- sudo ln -s -v jdk1.7.0_09/bin/java/usr/bin/java
- sudo ln -s -v jdk1.7.0_09/bin/javac/usr/bin/javac
- Muista, että tällä menetelmällä saatat löytää rikkoutuneita riippuvuuksia. On parempi käyttää asennuspakettia, joka pystyy käsittelemään kaikki riippuvuudet, koska et voi käyttää Javaa ennen kuin kaikki virheelliset riippuvuudet on käsitelty.
Tapa 3/5: Javan asentaminen Ubuntuun GUI Package Managerin avulla
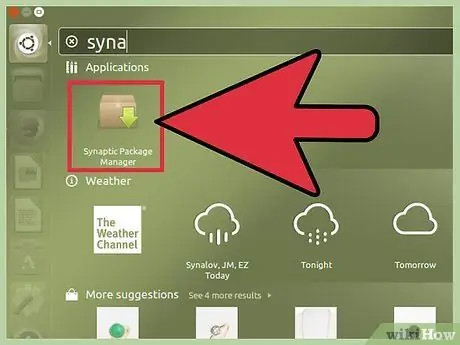
Vaihe 1. Avaa paketinhallinta
Voit myös käyttää Synapticia tai Adept Manageria.
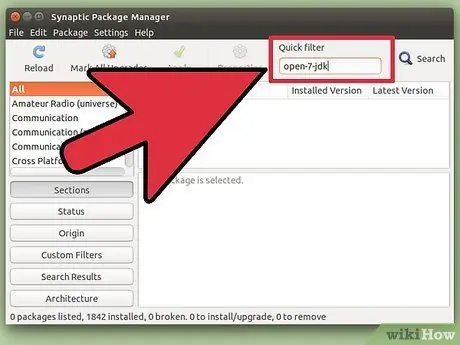
Vaihe 2. Asenna Open JDK
Java JDK ja JRE eivät ole asennettavissa GUI Package Managerin kautta. Sen sijaan sinun on asennettava Open JDK.
- Hae openjdk-7-jdk.
- Valitse asennettavaksi openjdk-7-jdk. Nykyisestä paketinhallinnasta riippuen sinua kehotetaan valitsemaan tarvittavat riippuvuudet tai paketinhallinta valitsee automaattisesti tarvittavat riippuvuudet ilman vahvistusta. Esimerkiksi Synaptic Package Manager on jo valinnut "openjdk-7-jre". Jos haluat käyttää Javaa laajennuksena selaimessasi, valitse "icedtea-7-plugin" -asennusvaihtoehto.
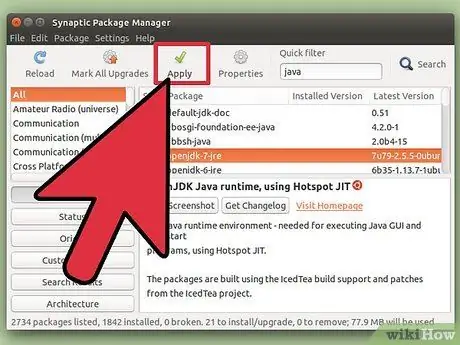
Vaihe 3. Ota muutokset käyttöön
Ota muutokset käyttöön napsauttamalla painiketta. Käyttämästäsi paketinhallinnasta riippuen näkyviin tulee ikkuna, jossa pyydetään hyväksyntääsi muutosten käyttöönottoon.
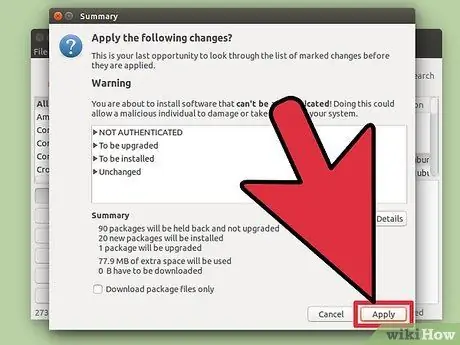
Vaihe 4. Odota, että Java asennetaan
Tapa 4/5: Javan asentaminen Ubuntuun konsolin avulla
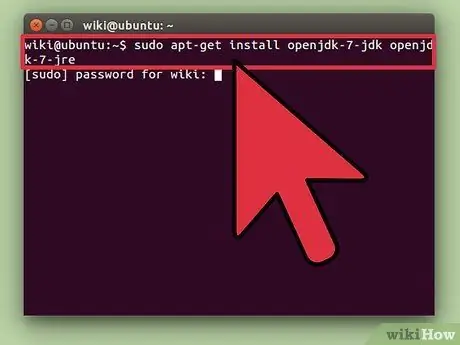
Vaihe 1. Kirjoita yksi alla olevista komennoista konsoliohjelmaasi:
- sudo apt-get install openjdk-7-jdk openjdk-7-jre (jos et halua asentaa laajennusta selaimeesi)
- sudo apt-get install openjdk-7-jdk openjdk-7-jre icedtea-7-plugin (jos haluat asentaa laajennuksen selaimeesi)
- apt-get voi käsitellä automaattisesti olemassa olevia riippuvuuksia ja toimittaa luettelon muutoksista vahvistusta varten.
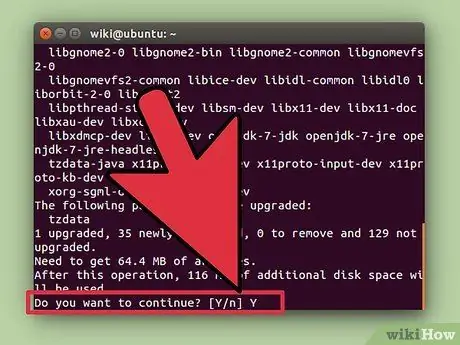
Vaihe 2. Hyväksy asennus kirjoittamalla y
Tapa 5/5: Ubuntu OpenJDK -menetelmä konsolin avulla
Ubuntu ei enää tue Oracle Java -paketteja, mutta tukee OpenJDK: ta.
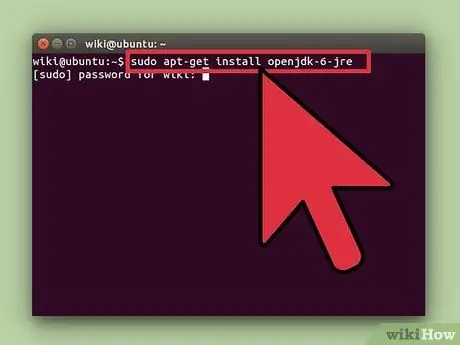
Vaihe 1. Kirjoita yksi alla olevista komennoista konsoliohjelmaasi:
- Jos et halua asentaa laajennusta selaimeesi: sudo apt-get install openjdk-6-jre.
- Jos haluat asentaa laajennuksen selaimeesi: sudo apt-get install openjdk-6-jre icedtea6-plugin
- Jos käytät palvelinta ilman grafiikkaa ja haluat erillisen ympäristön palvelinsovellusten (kuten Tomcatin tai Glassfishin) käyttämiseen: sudo apt-get install --no-install-suosittelee openjdk-6-jre-headless
- Jos tarvitset koko JDK: n (Java-ohjelmien kirjoittamiseen): sudo apt-get install openjdk-6-jdk
- apt-get voi käsitellä automaattisesti olemassa olevia riippuvuuksia ja toimittaa luettelon muutoksista vahvistusta varten.
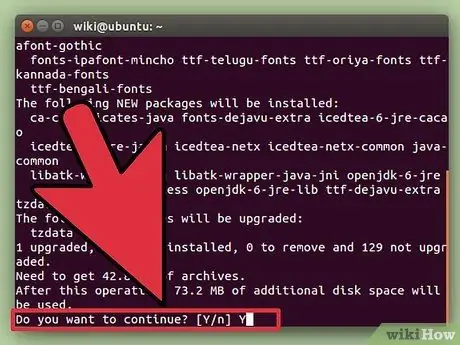
Vaihe 2. Hyväksy asennus kirjoittamalla y
Vinkkejä
- Vaikka et tunne konsolimenetelmää, se on helpompi tehdä kuin graafinen käyttöliittymä.
- Jos löydät oppaan jakelustasi, suosittelemme sen käyttöä, koska joissakin jakeluissa ohjelmistovaraston mukana tulee Java (mikä hyödyttää sinua).
- Se on helpompi asentaa tallennustilasta kuin ladata se Oracle -sivustolta.
- Toinen vinkki rpm -asennusprosessin seuraamiseksi on käyttää 'rpm -ivv …', joka käynnistää monitahoisen tuloksen ja antaa sinulle paljon tietoa asennuksesta asennusprosessin aikana. Voit tehdä saman minkä tahansa muun rpm -toiminnon kanssa saadaksesi selityksen nykyisestä toiminnasta.
- Käynnistä Linux Red Hat 8.0: ssa Nautilus -tiedostonhallinta, avaa hakemisto ja napsauta rpm -tiedoston nimeä, joka käynnistää asennuksen. Tämä menetelmä ei kuitenkaan enää toimi Fedora Core 4: ssä (tätä ei ole kokeiltu missään muussa FC -versiossa). Itse asiassa, jos teet tämän, saat varoitusviestin, jossa kerrotaan, että tiedostonimi osoittaa, että tiedosto ei ole suoritettavissa, vaikka tiedoston sisältö olisi "suoritettavaa" tyyppiä.






