Tämä wikiHow opettaa sinulle, miten voit käyttää Google Cloudia Android -älypuhelimella. Google Cloud on maksullinen palvelu, joka tarjoaa erilaisia kehitystyökaluja. Voit ladata Google Cloud Console -sovelluksen sovelluskaupasta (Google Play Kauppa) tai kirjautua Google Cloudiin verkkoselaimen kautta saadaksesi lisää vaihtoehtoja.
Vaihe
Tapa 1 /2: Google Cloud Console -sovelluksen käyttö
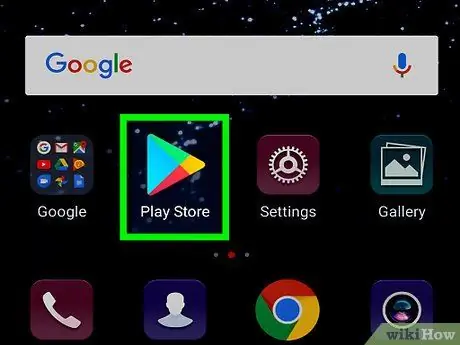
Vaihe 1. Avaa Google Play Kauppa
Google Play Kaupan sovellukset on merkitty värikkäillä kolmioilla valkoisella taustalla. Napauta näytön yläreunan hakupalkkia ja kirjoita näppäimistöön "pilvikonsoli". Näet luettelon sovelluksista, jotka vastaavat hakua. Sovellus on merkitty sinisellä, punaisella ja keltaisella kuusikulmion kuvakkeella. Se on vihreä painike sovelluksen nimen ja valokuvan oikeassa alakulmassa. Odota hetki, kun sovellus on asennettu. Vihreä "Open" -painike tulee näkyviin, kun sovellus on valmis. Se on kolmen palkin painike näytön vasemmassa yläkulmassa. Valikko tulee näkyviin näytön vasempaan reunaan. Jos olet kirjautunut oikealle tilille, tästä valikosta saat käyttöösi joitakin Resurssit -osion Google Cloud -työkaluja. Voit myös käyttää segmenttejä, kuten "Tapahtumat", "Lokit", "Virheraportointi", "Jäljitys" ja "Käyttöoikeudet", sekä Google Cloud -tilisi laskutustietoja. Se on valikon yläosassa. Jos sinun on kirjauduttava eri tilille kuin puhelimesi aktiivinen Google -tili, voit käyttää tiliä tässä valikossa. Kirjoita Google Cloud -kehitystiliin liittyvä sähköpostiosoite ja salasana. Voit käyttää mitä tahansa Android -puhelimeesi asennettua selainta. Se on harmaa painike näytön yläosassa. Se on painike, jossa on kolme palkkia näytön vasemmassa yläkulmassa. Valikko tulee näkyviin. Kun kirjaudut Google Cloud -tilillesi verkkoselaimen kautta, konsoli antaa sinulle enemmän vaihtoehtoja kuin Android -laitteiden Cloud Console -sovelluksen kautta tarjottavat vaihtoehdot.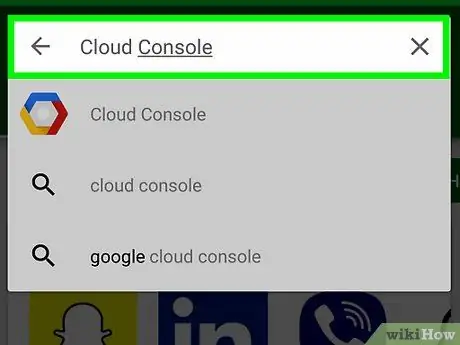
Vaihe 2. Kirjoita hakukenttään pilvikonsoli
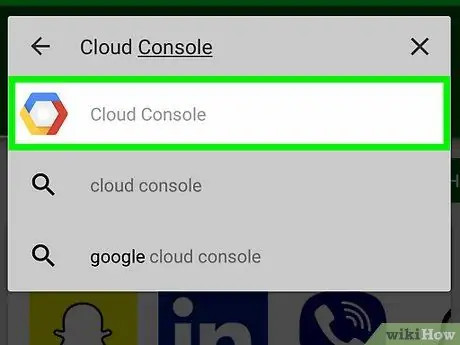
Vaihe 3. Kosketa Cloud Console -sovellusta
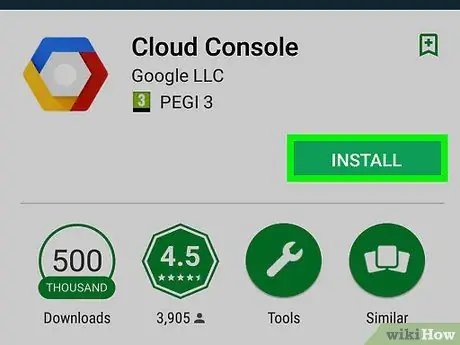
Vaihe 4. Valitse Asenna
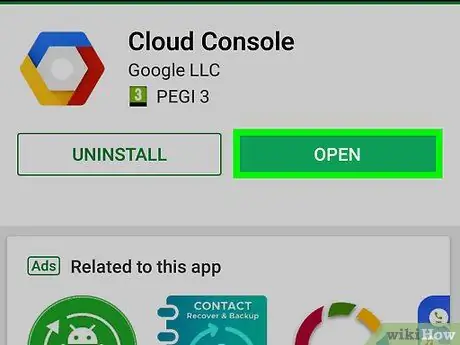
Vaihe 5. Kosketa Avaa
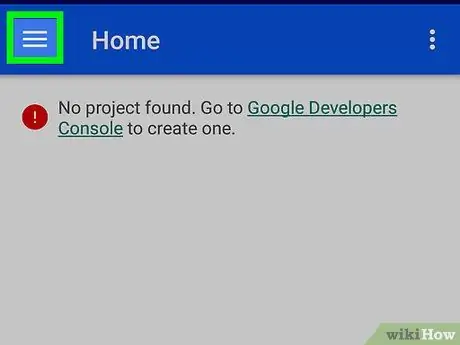
Vaihe 6. Kosketa
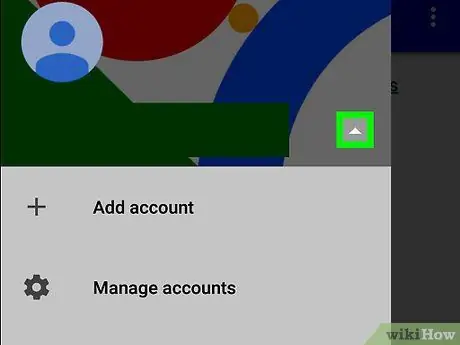
Vaihe 7. Kosketa Google -tilin vieressä
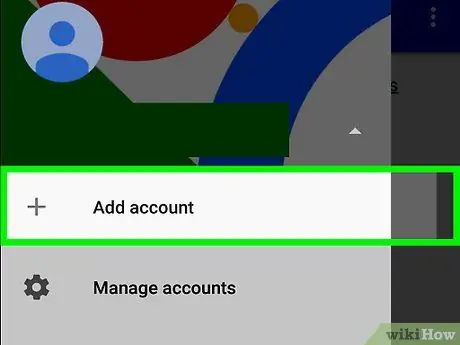
Vaihe 8. Valitse Lisää tili ja kirjaudu Google -tilille
Sinun on ehkä skannattava sormenjälkesi tai annettava puhelimen lukituksen sivun salasana jatkaaksesi
Tapa 2/2: Verkkoselaimen käyttö
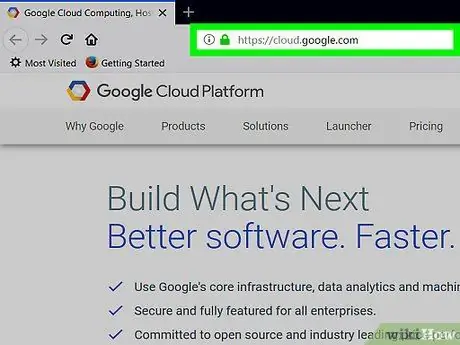
Vaihe 1. Siirry osoitteeseen https://cloud.google.com mobiiliselaimen kautta
Kirjaudu ensin Google -tiliisi sähköpostiosoitteellasi ja salasanallasi, jos et ole jo tehnyt niin
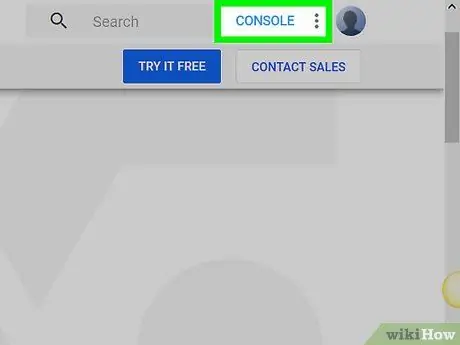
Vaihe 2. Valitse Siirry konsoliin
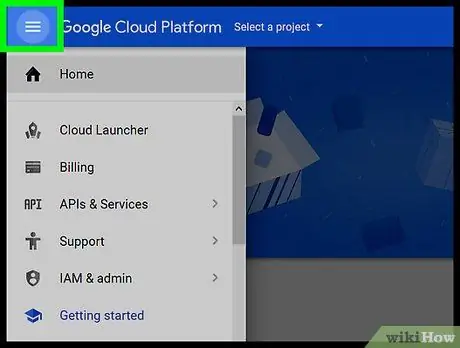
Vaihe 3. Kosketa






