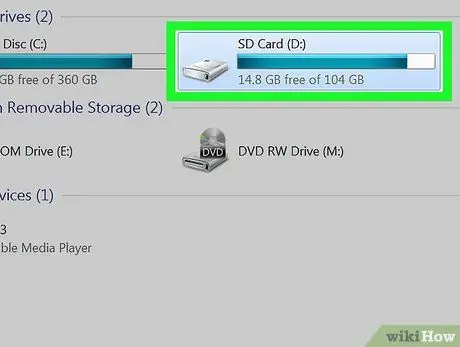Tämä wikiHow opettaa sinulle, miten voit selata tiedostoja ja kansioita Android -laitteellasi tiedostonhallintasovelluksella tai pöytätietokoneella.
Vaihe
Tapa 1/2: Android -laitteen kautta
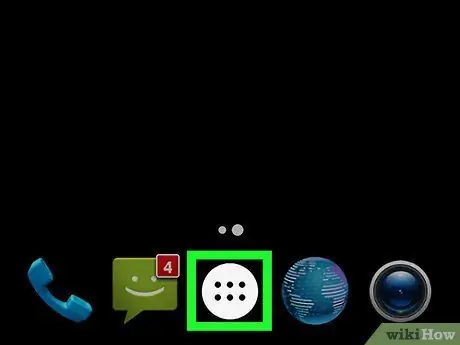
Vaihe 1. Avaa laitteen sivu-/sovelluslaatikko
Yleensä tälle sivulle pääsee käsiksi koskettamalla ruudukon alareunassa olevaa katkoviivapainiketta.
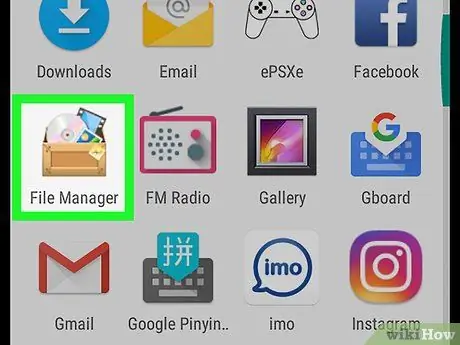
Vaihe 2. Valitse Tiedostonhallinta
Useimpia laitteen tiedostoja hallitaan kansioissa.
Useimmissa Android-versioissa on sisäänrakennettu tiedostonhallintasovellus (File Manager). Jos laitteessasi ei ole tiedostonhallintasovellusta, käy Google Play Kaupassa, etsi tiedostonhallintasovellus ja lataa jokin saatavilla olevista ilmaisista sovelluksista
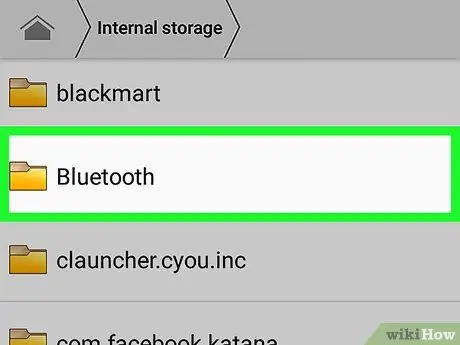
Vaihe 3. Selaa tiedostoja koskettamalla kansiota
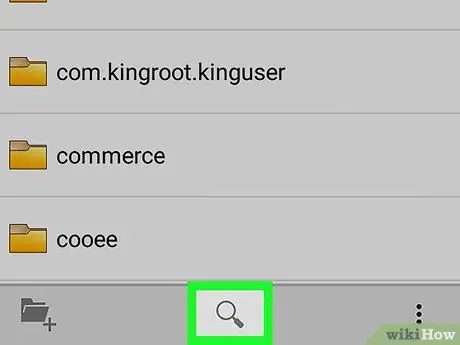
Vaihe 4. Hae tiettyä tiedostoa koskettamalla suurennuslasikuvaketta
Tapa 2/2: Pöytätietokoneen kautta

Vaihe 1. Liitä Android -laite tietokoneeseen
Liitä USB -kaapelin pieni pää laitteen latausporttiin ja kaapelin toinen pää tietokoneen USB -porttiin.
Mac -käyttäjien on ladattava ja asennettava Android -tiedostonsiirtotyökalu tai -ohjelma ilmaiseksi osoitteesta
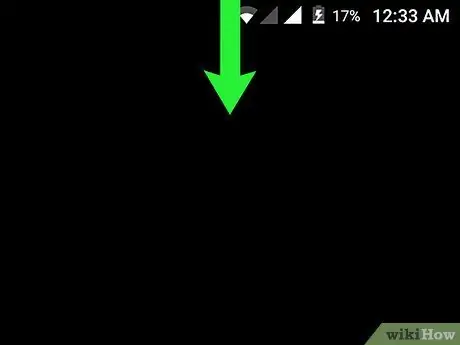
Vaihe 2. Avaa laitteen ilmoituspalkki
Avaa palkki pyyhkäisemällä näytön yläreunasta alaspäin.
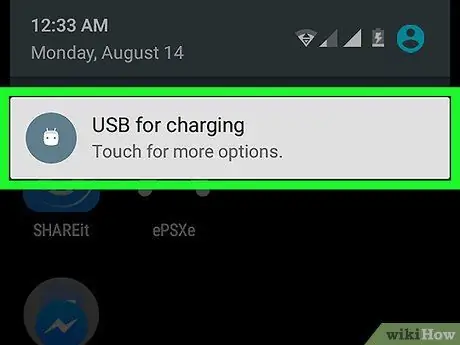
Vaihe 3. Kosketa USB -ilmoitusta [tarvitsemasi toiminto]
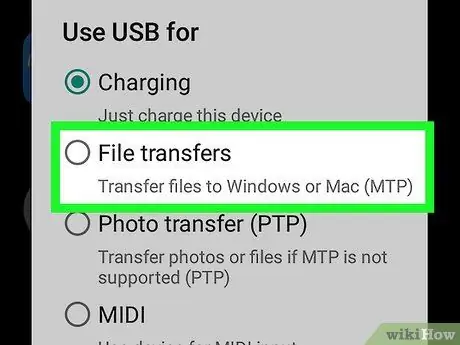
Vaihe 4. Kosketa Siirrä tiedostoja
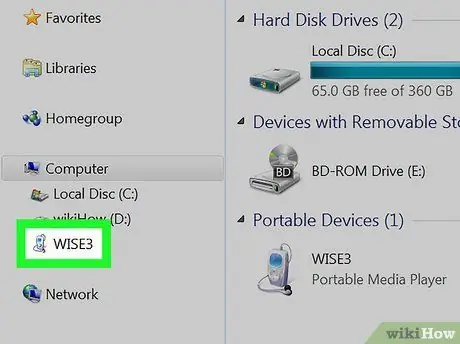
Vaihe 5. Avaa laite tietokoneessa
Avaa se seuraavasti:
- Windows -tietokoneessa voit avata File Explorer -ikkunan painamalla näppäinyhdistelmää Win+E ja napsauttaa sitten yhdistettyä Android -laitetta.
- Avaa Macissa Android -tiedostonsiirto -ohjelma.
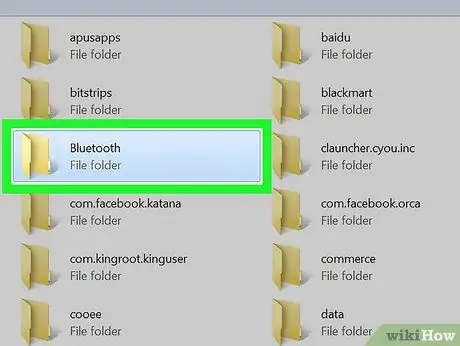
Vaihe 6. Kaksoisnapsauta kansiota selataksesi siihen tallennettuja tiedostoja