Tämä wikiHow opettaa sinulle, miten voit muuntaa tekstin ääriviivoiksi, jotta voit muuttaa niiden muotoa tai muokata yksittäisiä merkkejä.
Vaihe
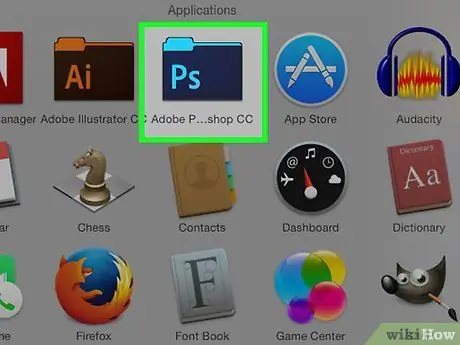
Vaihe 1. Avaa tai luo Photoshop -tiedosto
Tee tämä kaksoisnapsauttamalla sinistä kuvaketta kirjaimella " PS "ja napsauta sitä Tiedosto näytön yläreunan valikkorivillä. Sen jälkeen:
- Klikkaus Avata… avataksesi olemassa olevan tiedoston, tai
- Klikkaus Uusi… jos haluat luoda uuden asiakirjan.
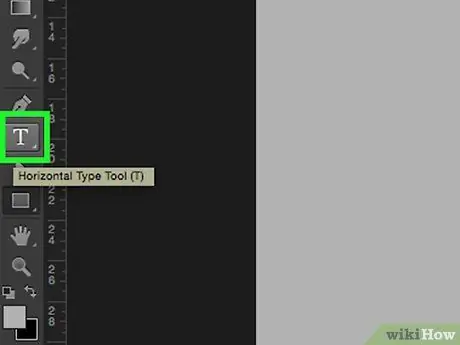
Vaihe 2. Napsauta Tyyppityökalua pitkään
Kirjaimen muotoinen kuvake T se on kynä -työkalun vieressä ikkunan vasemmalla puolella olevassa työkalupalkissa. Tämä tuo esiin avattavan valikon.
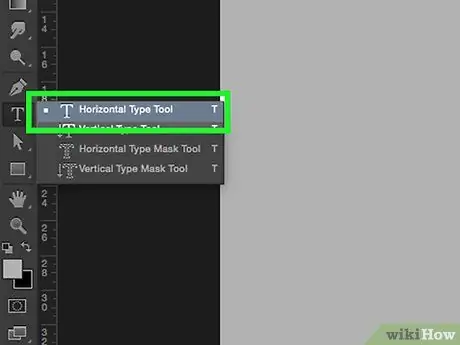
Vaihe 3. Napsauta Vaakatyyppityökalua
Löydät tämän vaihtoehdon avattavan valikon yläosasta.
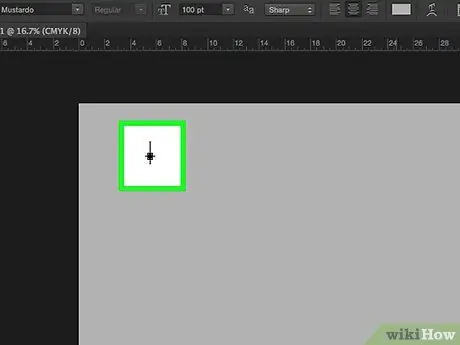
Vaihe 4. Napsauta mitä tahansa asiakirjaa
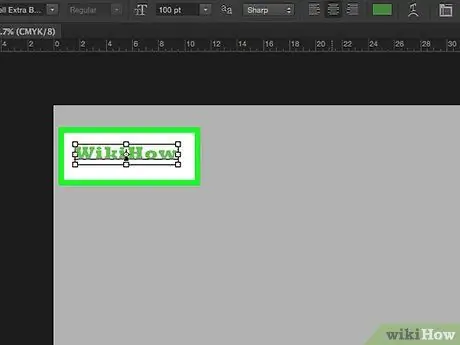
Vaihe 5. Kirjoita teksti, jonka haluat muuntaa ääriviivaksi
- Valitse fontti, tyyli ja koko avattavista valikoista ikkunan vasemmassa yläkulmassa ja keskellä.
- Jos teksti on muutettu ääriviivoiksi, et voi muuttaa sen fonttia tai tyyliä.
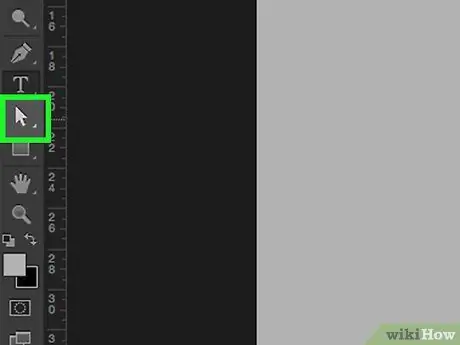
Vaihe 6. Napsauta valintatyökalua pitkään
Tämä osoitinkuvake on tekstityökalun alla.
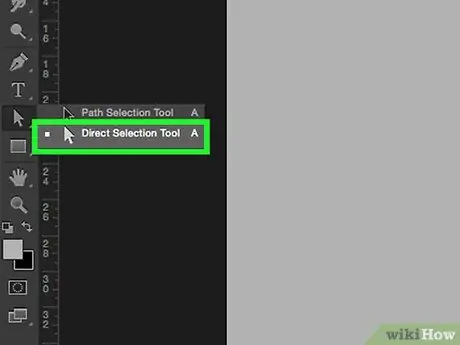
Vaihe 7. Napsauta suoravalintatyökalua
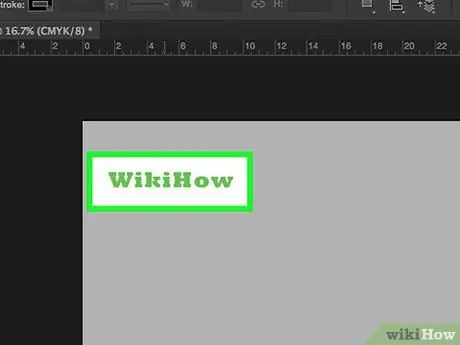
Vaihe 8. Napsauta kirjoittamaasi tekstiä
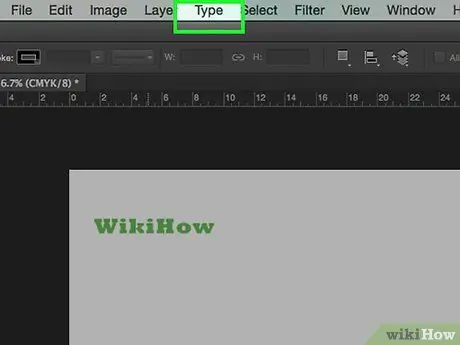
Vaihe 9. Napsauta valikkorivillä Kirjoita
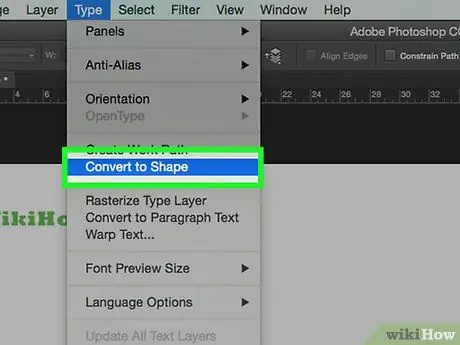
Vaihe 10. Napsauta Muunna muotoksi -vaihtoehtoa
Nyt tekstistä on tullut sarja ääriviivoja, joita voidaan muokata, siirtää tai muuttaa yksi kerrallaan.






