Tämä wikiHow opettaa sinulle, kuinka euromerkki (€) lisätään asiakirjaan, muistiinpanoon, viestiin tai tekstikenttään tietokoneellasi, puhelimellasi tai tabletillasi. Tämä symboli on saatavana erikoismerkkiryhmässä kaikissa työpöytä- ja mobiilinäppäimistöissä ympäri maailmaa. Voit käyttää näppäimistön näppäinyhdistelmiä tietokoneellasi tai muuttaa matkapuhelimen näppäimistön erikoismerkkiasetteluksi lisätäksesi symboleja.
Vaihe
Tapa 1 /3: Windows -tietokoneessa
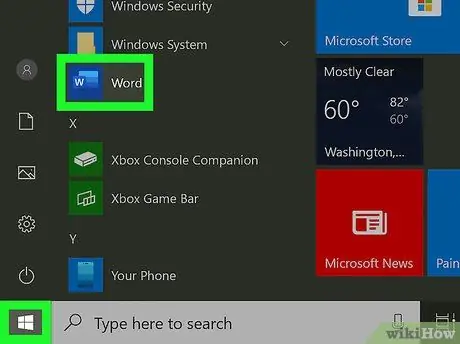
Vaihe 1. Avaa tekstikenttä, johon haluat lisätä eurosymbolin (€)
Voit lisätä tämän symbolin tekstinkäsittelyohjelmaan, asiakirjaan, viestiin, muistiinpanoon tai muuhun tekstikenttään.
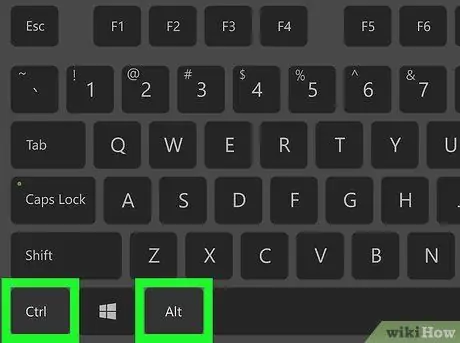
Vaihe 2. Pidä Ctrl -näppäintä painettuna ja Alt samanaikaisesti.
Voit kirjoittaa erikoismerkkejä näppäimistöllä millä tahansa näistä yhdistelmistä, mukaan lukien eurosymboli.
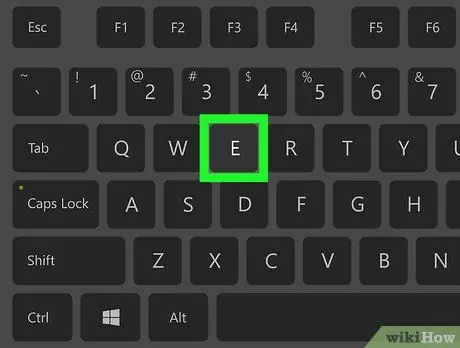
Vaihe 3. Paina näppäimistön E -näppäintä
Vapauttamatta Ctrl- ja Alt -näppäimiä, paina E -kirjainta lisätäksesi eurosymbolin (€) suoraan. Voit seurata tätä vaihetta Microsoft Office -ohjelmissa.
- Joissakin Windows -versioissa sinun on ehkä painettava 4 -näppäintä E -näppäimen sijasta.
- Jotkut kansainväliset näppäimistöt saattavat vaatia erilaisia näppäinyhdistelmiä. Voit yrittää painaa Ctrl+Alt+5 tai alt="Image" Gr+E, jos yllä olevat yhdistelmät eivät toimi näppäimistölläsi.
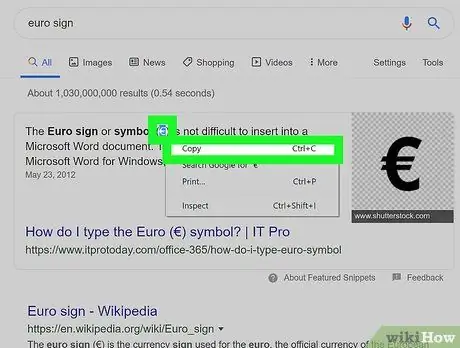
Vaihe 4. Kopioi ja liitä eurosymboli mistä tahansa (valinnainen)
Vaihtoehtoisesti voit kopioida ja liittää tämän symbolin toisesta asiakirjasta, verkkosivulta tai alta:
- Eurosymboli: €
- Tässä artikkelissa on ohjeet symbolien kopioimiseen ja liittämiseen Windows -tietokoneeseen.
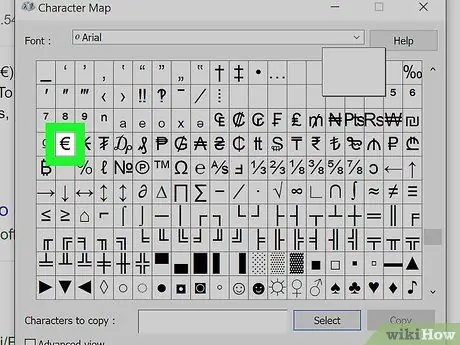
Vaihe 5. Etsi symboli Merkkikartta -ohjelmasta
Avaa merkkikartta (merkitty kuutiokuvakkeella), etsi eurosymboli (€), kaksoisnapsauta symbolia ja valitse Kopioi.
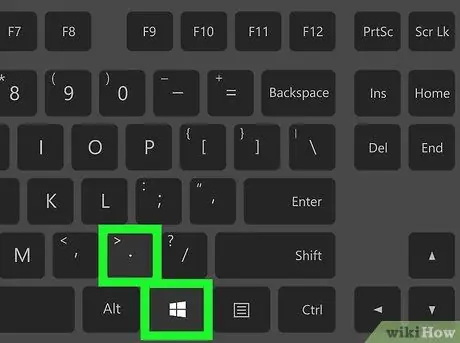
Vaihe 6. Etsi symboli emoji -näppäimistöstä
Paina Win+ -näppäintä. tai Win+;, valitse valuuttaluokka ja napsauta eurosymbolia.
Tapa 2/3: Mac -tietokoneessa
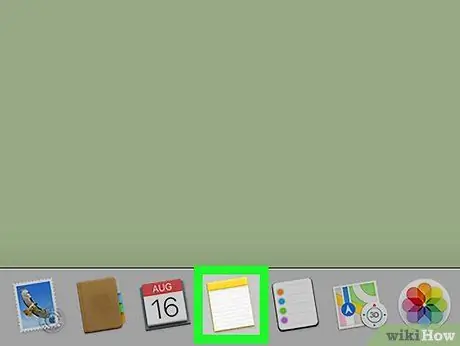
Vaihe 1. Avaa asiakirja, johon haluat lisätä eurosymbolin (€)
Voit kirjoittaa tämän symbolin sovellukseen, asiakirjaan, viestiin, muistiinpanoon tai muuhun tekstikenttään.
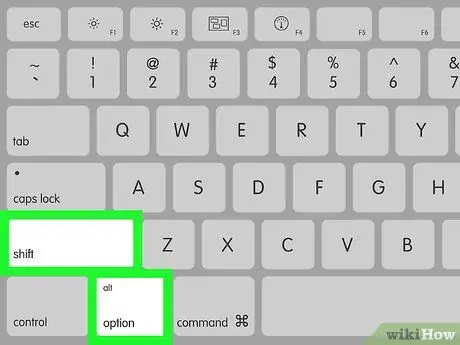
Vaihe 2. Pidä Vaihto -näppäintä painettuna ja Vaihtoehdot samanaikaisesti.
Tällä yhdistelmällä voit lisätä erikoismerkkejä näppäimistön kautta.
Joissakin Mac -näppäimistöissä on Alt = "Kuva" -näppäin Option -näppäimen sijaan. Jos näin on, paina Vaihto ja Alt -näppäintä
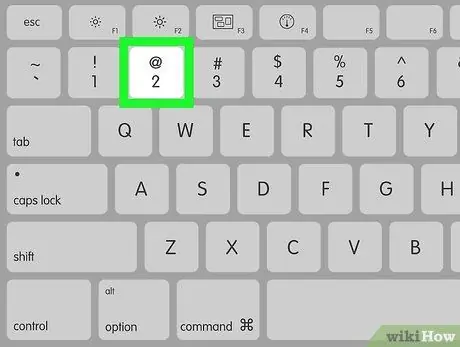
Vaihe 3. Paina painikettaVaihe 2. näppäimistöllä
Kun painat näppäintä vapauttamatta Shift- ja Option -näppäimiä, voit heti lisätä eurosymbolin (€).
- Tämä näppäimistöyhdistelmä soveltuu useimpiin näppäimistökokoonpanoihin, mukaan lukien Yhdysvaltain, Ison -Britannian ja kansainväliset näppäimistöt.
- Jotkin näppäimistöasetukset saattavat vaatia erilaisia näppäinyhdistelmiä. Esimerkiksi tavallisella venäläisellä näppäimistöllä sinun on painettava Vaihto+⌥ Option+4
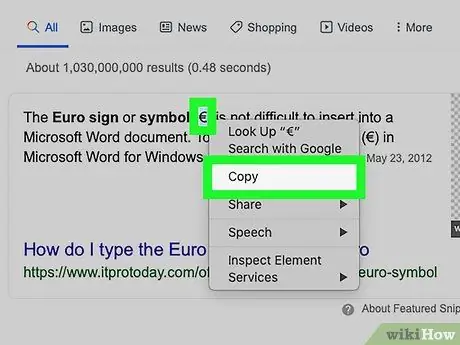
Vaihe 4. Kopioi ja liitä eurosymboli asiakirjaan (valinnainen)
Vaihtoehtoisesti voit kopioida ja liittää tämän symbolin toisesta asiakirjasta, verkkosivulta tai alta:
- Eurosymboli: €
- Tässä artikkelissa kerrotaan, miten symbolit kopioidaan ja liitetään Mac -tietokoneeseen.
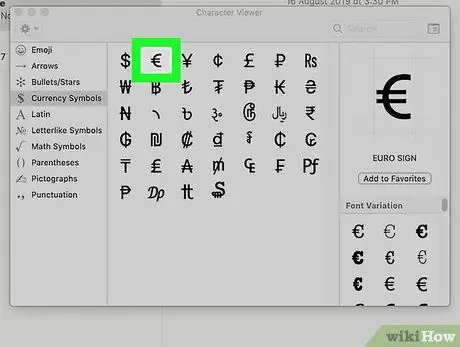
Vaihe 5. Etsi symboli Merkkinäkymä -ikkunasta
Paina yhdistelmää Ctrl+⌘ Komento+Välilyönti, etsi eurosymboli (€) ja napsauta symbolia.
Tapa 3/3: puhelimella tai tabletilla
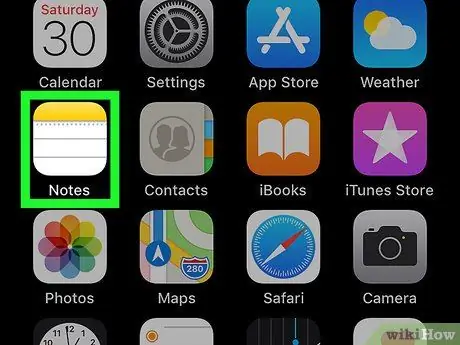
Vaihe 1. Avaa tekstikenttä, johon haluat lisätä symbolin
Voit kirjoittaa symboleja käyttämällä laitteen näppäimistön erikoismerkkiasettelua sovelluksissa, asiakirjoissa, viesteissä, muistiinpanoissa tai tekstikentissä.
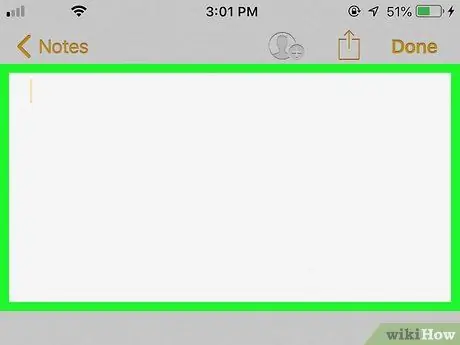
Vaihe 2. Kosketa tekstikenttää, johon haluat lisätä symbolin
Näppäimistö tulee näkyviin näytön alareunasta.
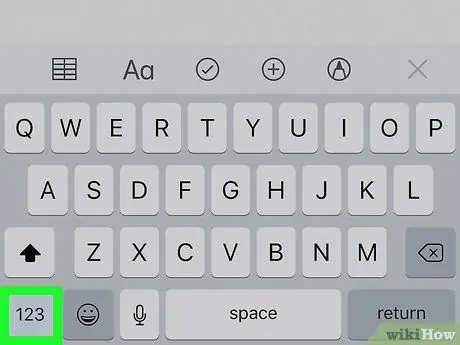
Vaihe 3. Kosketa 123. painiketta (iPhone) tai ? 123 (Android) näytön vasemmassa alakulmassa.
Tämä näppäin muuttaa nykyisen näppäimistöasettelun erikoismerkkiasetteluksi.
Joissakin Android -versioissa tämä näppäin saattaa näkyä 12# -näppäimenä tai vastaavana yhdistelmänä. Yleensä tämä painike näkyy näppäimistön vasemmassa alakulmassa
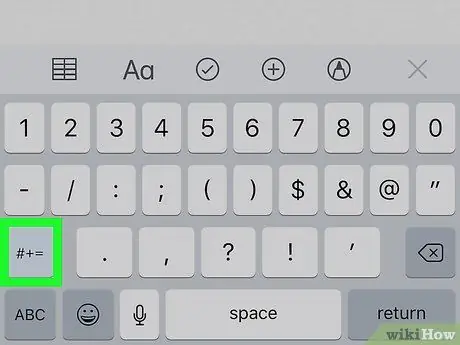
Vaihe 4. Kosketa #+= (iPhone) tai == <(Android) vasemmassa alakulmassa.
Se on ABC-näppäimen yläpuolella, näppäimistön vasemmassa alakulmassa. Toissijaiset erikoismerkit näytetään sen jälkeen.
Joissakin Android -versioissa näiden näppäinten tarkka merkkien yhdistelmä voi olla erilainen. Se on kuitenkin aina ABC-näppäimen yläpuolella, näppäimistön vasemmassa alakulmassa
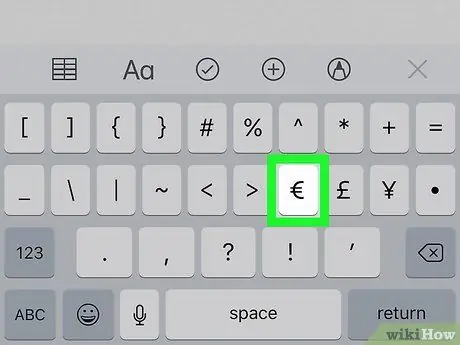
Vaihe 5. Etsi ja paina näppäimistön € -näppäintä
Voit etsiä ja koskettaa eurosymbolia (€) toissijaisen erikoismerkkinäppäimistön avulla. Symboli lisätään välittömästi valittuun tekstikenttään.
Vinkkejä
-
Voit käyttää koodia UTF-8 HTML-editorissa
€
- lisätäksesi tai näyttääksesi eurosymbolin (€).






