- Kirjoittaja Jason Gerald [email protected].
- Public 2024-01-19 22:12.
- Viimeksi muokattu 2025-01-23 12:17.
Tämä wikiHow opettaa sinulle, kuinka voit muuttaa puhelinnumeroa, jolla kirjaudut Facebook Messenger -sovellukseen.
Vaihe
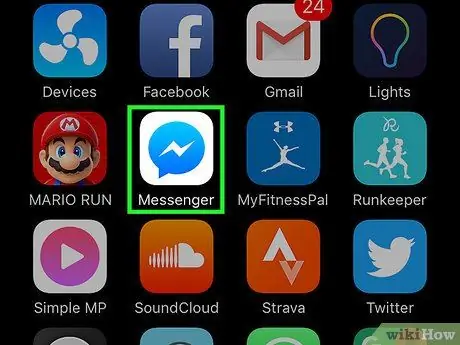
Vaihe 1. Avaa Facebook Messenger -sovellus
Tämä sovellus on merkitty valkoisella salaman kuvakkeella sinisellä pohjalla.
Jos et ole kirjautunut tilillesi, kirjoita puhelinnumerosi ja napauta " Jatkaa ”(“Jatka”) ja kirjoita tilin salasana.
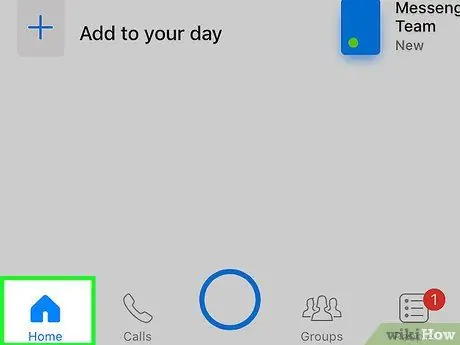
Vaihe 2. Valitse Koti (”Chat”)
Se on näytön vasemmassa alakulmassa.
Jos sovellus näyttää chatin heti, napauta ensin paluupainiketta tai "Takaisin" näytön vasemmassa yläkulmassa
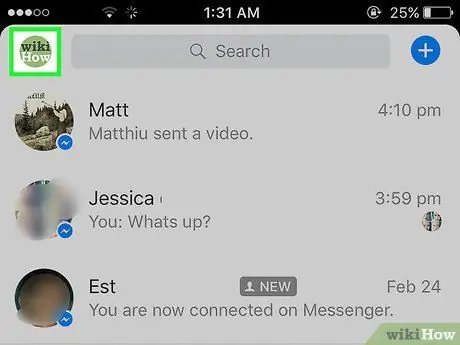
Vaihe 3. Kosketa ihmisen kuvaketta
Se on näytön vasemmassa yläkulmassa (iPhone) tai näytön oikeassa yläkulmassa (Android). Messenger -profiilisivusi avautuu.
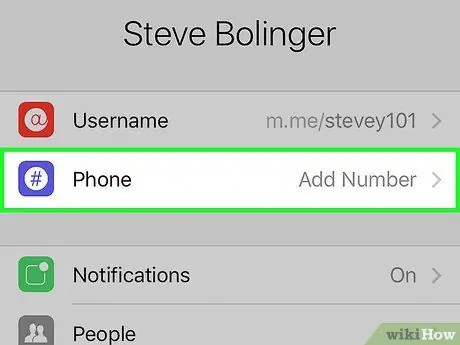
Vaihe 4. Kosketa Puhelin (”Puhelin”)
Tämä vaihtoehto on profiilikuvasi alla sivun yläosassa.
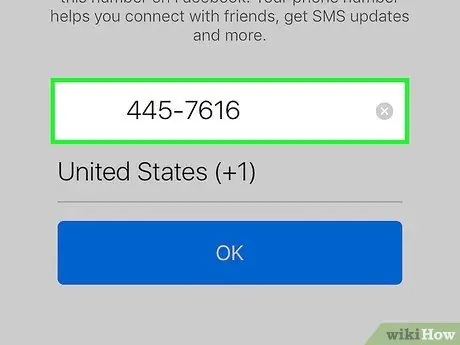
Vaihe 5. Kosketa käytössä olevaa puhelinnumeroa
Numero näkyy näytön keskellä.
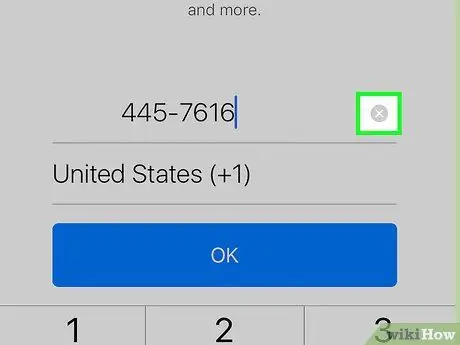
Vaihe 6. Kosketa puhelinnumeron oikealla puolella olevaa x -painiketta
Tämän jälkeen numero poistetaan sarakkeesta.
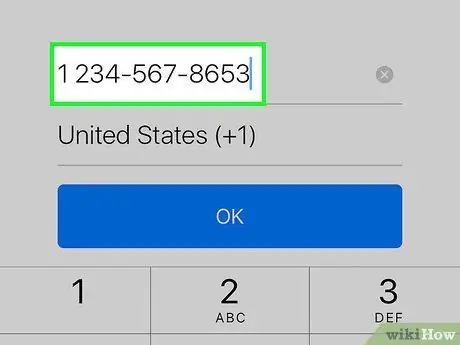
Vaihe 7. Kirjoita uusi puhelinnumero
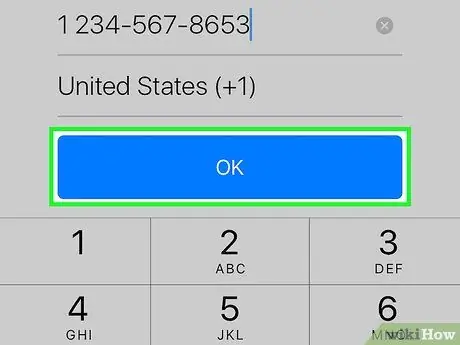
Vaihe 8. Kosketa OK
Se on näytön alareunassa. Näet ponnahdusikkunan, jonka jälkeen on viesti "Koodipyyntö lähetetty".
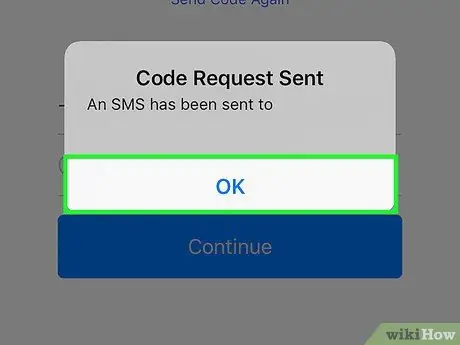
Vaihe 9. Kosketa OK
Ponnahdusikkuna katoaa.
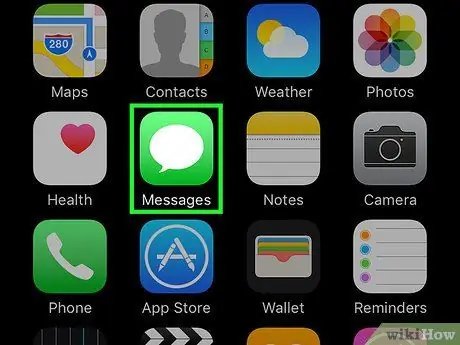
Vaihe 10. Avaa puhelimen viestisovellus
Facebook -tekstiviesti, jossa on vahvistuskoodi, näkyy viestiluettelossa.
Varmista, ettet sulje Messenger -sovellusta, kun tarkistat viestisovellusta
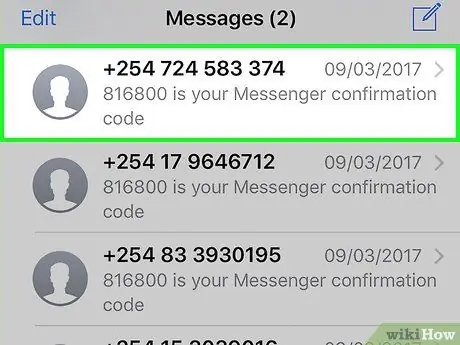
Vaihe 11. Kosketa koodia sisältävää viestiä
Tämä viesti on lähetetty numerolla, jonka muoto on "123-45". Kun viesti on avattu, näytettävä kuusinumeroinen numero on syötettävä Messengeriin vahvistaaksesi puhelinnumerosi.
Jos live-viestisovellus näyttää toisen keskustelun, napauta ensin näytön vasemmassa yläkulmassa olevaa paluupainiketta
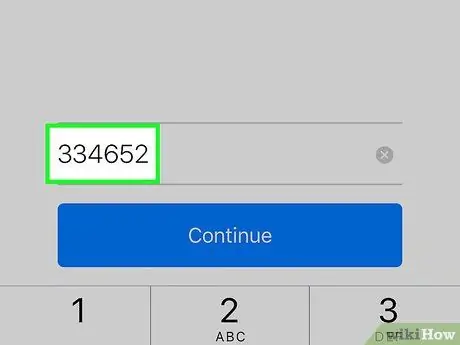
Vaihe 12. Kirjoita koodi Messengeriin
Kirjoita koodi Messenger -ikkunan alareunan "Vahvistuskoodi" -kenttään.
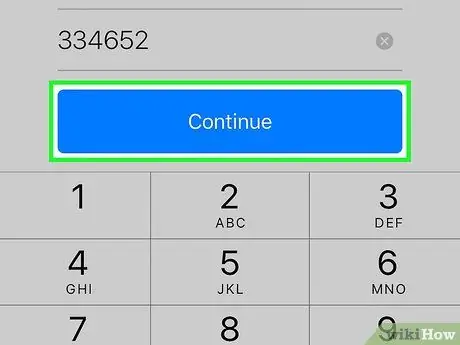
Vaihe 13. Kosketa Jatka
Niin kauan kuin kirjoitit koodin oikein, Messenger -yhteystietosi muuttuu. Nyt kaikki Messenger -tiedot linkitetään uuteen puhelinnumeroon, jotta voit käyttää Messengeriä eri puhelimien ja SIM -korttien kanssa.






