- Kirjoittaja Jason Gerald [email protected].
- Public 2024-01-19 22:12.
- Viimeksi muokattu 2025-01-23 12:17.
Tämä wikiHow opettaa sinulle Cydia -sovelluksen asentamisen iPhoneen, iPadiin tai iPodiin rikkomalla iOS -laitteen. Et voi asentaa Cydiaa laitteille, jotka eivät ole vankilassa. Muista, että muut sivustot tai ohjelmat, jotka väittävät tarjoavansa Cydiaa, voivat itse asentaa haittaohjelmia laitteellesi, ja niitä tulisi välttää.
Vaihe
Osa 1/3: Valmistautuminen Jailbreaking -prosessiin

Vaihe 1. Varmista, että laitteesi on yhteensopiva ja tukee jailbreaking -prosessia
Tähän asti (viimeisin havainto huhtikuussa 2017), jailbreaking -prosessi voidaan tehdä vain seuraavilla iOS -laitteilla:
- iPhone - 5S, 6, 6 Plus, 6S, 6S Plus ja SE
- iPad - Mini 2/3/4, Air 2, Pro
- iPod - 6. sukupolvi (6. sukupolvi).
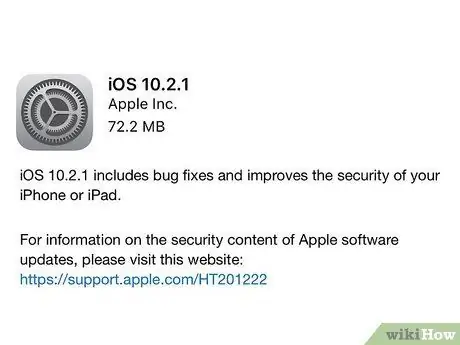
Vaihe 2. Varmista, että käyttämäsi laite käyttää iOS -versiota iOS 10.2.1 tai sitä vanhempaa
Huhtikuusta 2017 lähtien iOS -versiota 10.3 ei voi vangita. Tarkista käynnissä oleva iOS -käyttöjärjestelmä avaamalla asetusvalikko (”Asetukset”) ja koskettamalla” Yleistä ", valitse" Noin ”Ja etsi numero Versio -merkinnän vierestä. Jos näytössä oleva numero on välillä 10.0 - 10.2.1, voit siirtyä seuraavaan vaiheeseen.
Vaikka tässä artikkelissa kuvattu prosessi kuvaa jailbreaking -prosessin iOS 10--10.2.1, voit silti vankilata iOS -laitteen ja palata tarvittaessa iOS 7: een
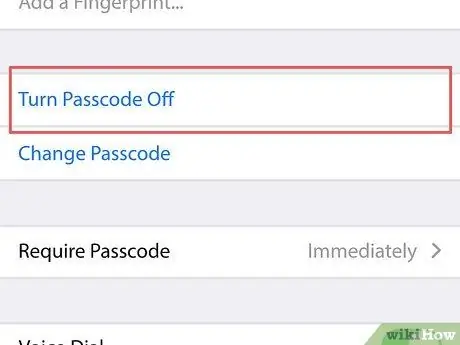
Vaihe 3. Sammuta laitteen salasana
Voit aktivoida sen uudelleen, kun jailbreaking -prosessi on valmis. Voit poistaa salasanan käytöstä seuraavasti:
- Avaa " asetukset ”.
- Vieritä alas ja valitse " Kosketa Tunnus ja salasana "(tai yksinkertaisesti" Pääsykoodi ”).
- Anna salasana.
- Pyyhkäise näyttöä ja kosketa vaihtoehtoa " Kytke salasana pois päältä ”.
- Anna salasana uudelleen.
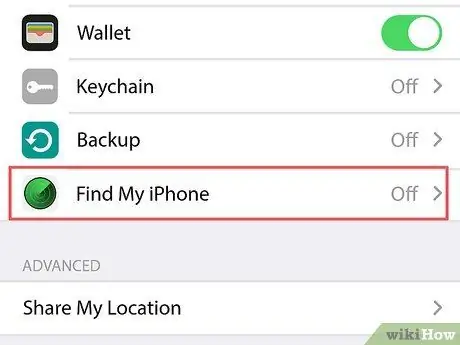
Vaihe 4. Poista Find My iPhone -ominaisuus käytöstä
Laitteen salasanan tavoin voit ottaa tämän ominaisuuden uudelleen käyttöön, kun jailbreaking-prosessi on valmis. Ominaisuuden poistaminen käytöstä:
- Palaa Asetukset -sivulle koskettamalla näytön vasemmassa yläkulmassa olevaa "Takaisin" -painiketta.
- Vieritä alas ja valitse " iCloud ”.
- Pyyhkäise näyttöä ja kosketa vaihtoehtoa " Löydä iPhoneni ”.
- Liukukytkin " Löydä iPhoneni ”Vasemmalle (" Pois "-asento). Sinun on ehkä annettava Apple ID -salasanasi tai liu'utettava kytkin Touch ID: n avulla.
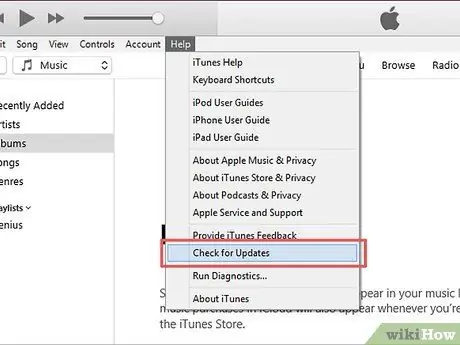
Vaihe 5. Päivitä iTunes uusimpaan versioon
Voit päivittää sen avaamalla iTunesin ja napsauttamalla auta "Valitse näytön vasemmasta yläkulmasta" Tarkista päivitykset ja napsautti " Lataa iTunes "Jos vaihtoehto on käytettävissä.
Sinun on käynnistettävä tietokone uudelleen iTunesin päivittämisen jälkeen

Vaihe 6. Liitä iPhone, iPad tai iPod tietokoneeseen
Voit liittää sen käyttämällä laitteen lataavaa USB -kaapelia.
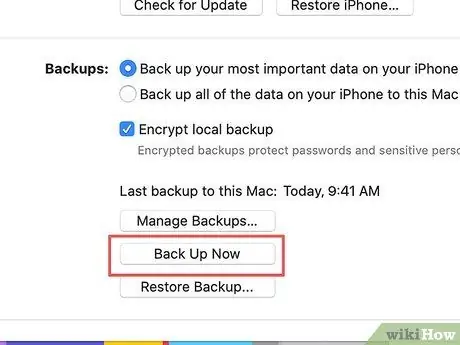
Vaihe 7. Luo laitteen varmuuskopiotiedosto
Vaikka sitä ei vaadita, varmuuskopioimalla laitteen iTunesiin voit palauttaa olemassa olevat tiedostot, jos jailbreaking -prosessi epäonnistuu.
- Varmuuskopiotiedoston luominen iPhonessa on samanlainen kuin iPadissa tai iPodissa.
- Jailbreaking -prosessi ei yleensä vahingoita laitetta, joten varmuuskopiotiedoston luominen on vain varotoimenpide.
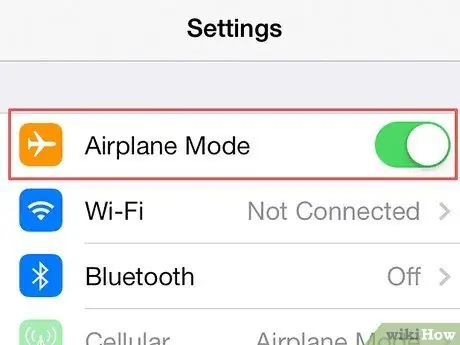
Vaihe 8. Ota lentokonetila käyttöön laitteessa
Tässä tilassa Applen Internet -päivitykset tai rajoitukset eivät vaikuta jailbreaking -prosessiin. Lentokonetilan aktivointi:
- Avaa " asetukset ”.
- Liukukytkin " Lentokonetila "" Asetukset "-sivun yläosassa oikealla (" Päällä "-asento).
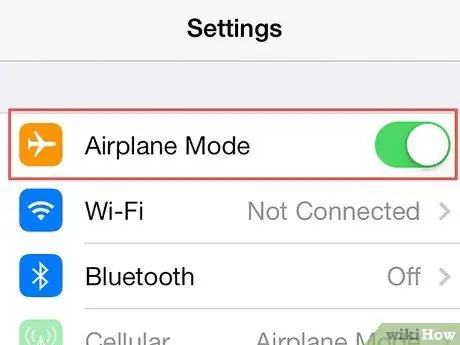
Vaihe 9. Jatka jailbreaking -prosessia iPhonessa, iPadissa tai iPodissa
Kun olet suorittanut tarvittavat toimenpiteet onnistuneen jailbreaking -prosessin varmistamiseksi, voit aloittaa jailbreaking -prosessin laitteellasi.
Osa 2/3: Jailbreak the Device
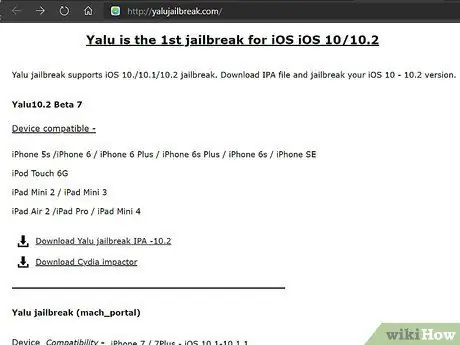
Vaihe 1. Käy Yalu jailbreak -verkkosivulla
Voit käydä siellä kirjoittamalla osoitteen https://yalujailbreak.com/ selaimesi URL -palkkiin ja painamalla Enter -näppäintä (tai Return -näppäintä Macissa).
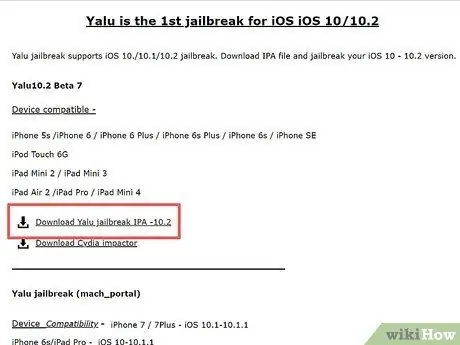
Vaihe 2. Napsauta "Lataa Yalu jailbreak IPA -10.2" -linkkiä
Tämä linkki on ensimmäinen linkki "Yalu10.2 Beta 7" -otsikon alla verkkosivulla.
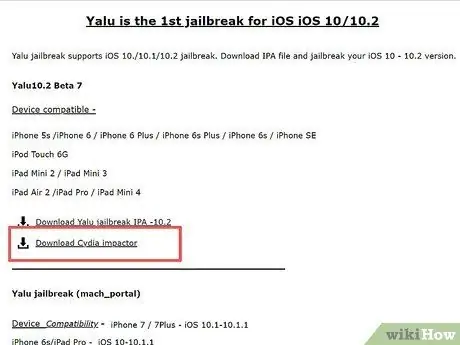
Vaihe 3. Napsauta "Lataa Cydia Impactor" -linkkiä
Tämä linkki on ensimmäisen linkin alapuolella. Tämän jälkeen sinut ohjataan sivulle, jonka yläosassa on linkkejä eri tietokoneiden käyttöjärjestelmille:
- Mac-käyttöjärjestelmän kymmenes versio
- Windows
- Linux (32 -bittinen)
- Linux (64 -bittinen)
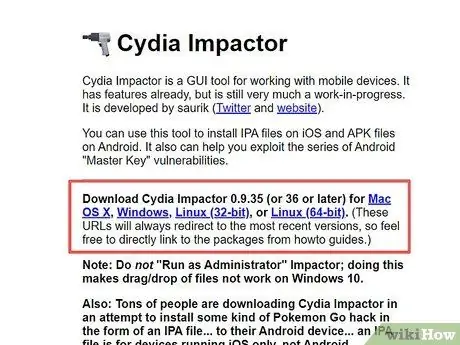
Vaihe 4. Napsauta käyttämäsi tietokoneen käyttöjärjestelmän linkkiä
Tämän jälkeen jailbreak -asennustiedostot sisältävä ZIP -tiedosto ladataan tietokoneellesi.
Sinun on ehkä valittava tiedoston tallennussijainti (esim. Työpöytä) ennen tiedoston lataamista käyttämästäsi selaimesta riippuen
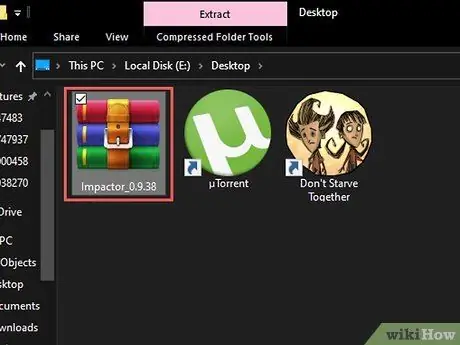
Vaihe 5. Kaksoisnapsauta ZIP-kansiota
Useimmissa tietokoneissa ZIP -kansio avautuu yleensä sen kaksoisnapsautuksen jälkeen.
Vanhemmissa tietokoneissa saatat joutua asentamaan arkistointiohjelman (esim. WinRAR tai WinZIP) kansion avaamiseksi
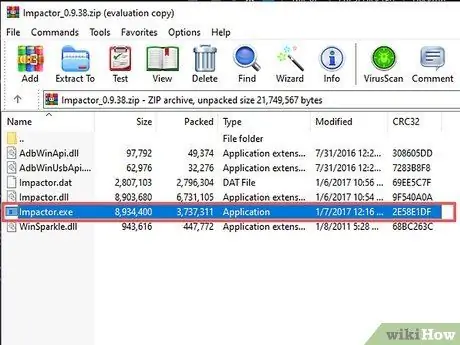
Vaihe 6. Kaksoisnapsauta Impactor -sovellusta
Tämän jälkeen sovellustiedostot asennetaan tietokoneeseen.
Tämä prosessi kestää muutaman minuutin
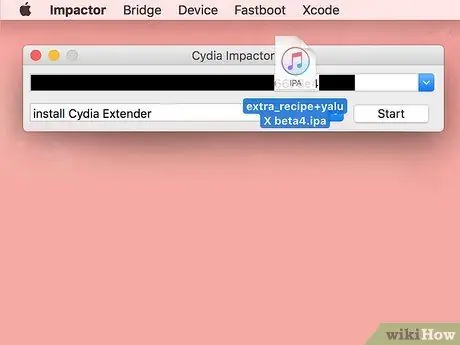
Vaihe 7. Napsauta ja vedä "Yalu" asennusikkunaan
Tämä tiedosto on merkitty iTunes -logolla, ja se saattaa näkyä työpöydällä.
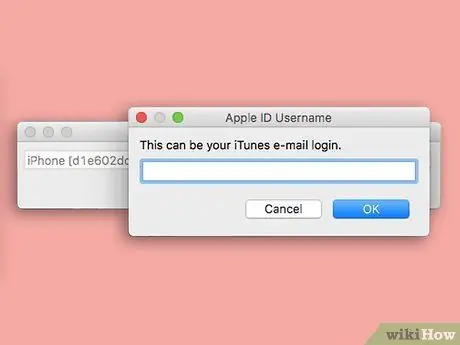
Vaihe 8. Anna Apple ID -sähköpostiosoitteesi
Sinun on syötettävä se ponnahdusikkunaan pyydettäessä.
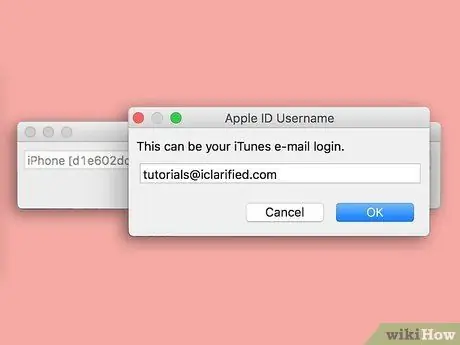
Vaihe 9. Napsauta OK -painiketta
Se on ikkunan alareunassa.
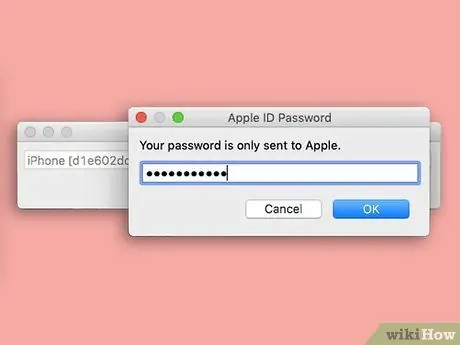
Vaihe 10. Anna Apple ID -salasana
Sinun on syötettävä se samaan ikkunaan kuin aiemmin.
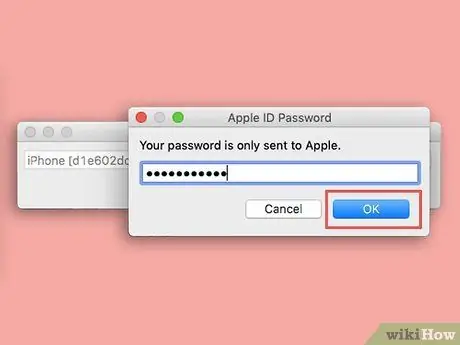
Vaihe 11. Napsauta OK -painiketta
Niin kauan kuin syötetyt Apple ID -tiedot ovat oikein, Yalu liitetään iOS -laitteeseen.
Jälleen tämä prosessi kestää noin muutaman minuutin
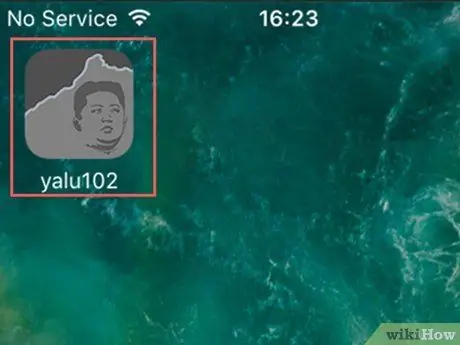
Vaihe 12. Avaa Yalu iOS -laitteen kautta
Sovellus on merkitty mustalla ja harmaalla kuvakkeella, joka sisältää ihmisen kasvot.
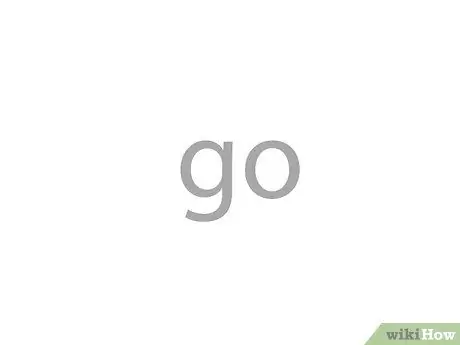
Vaihe 13. Kosketa siirtymislinkkiä
Se on näytön keskellä. Tämän jälkeen iOS -laite käynnistyy uudelleen.
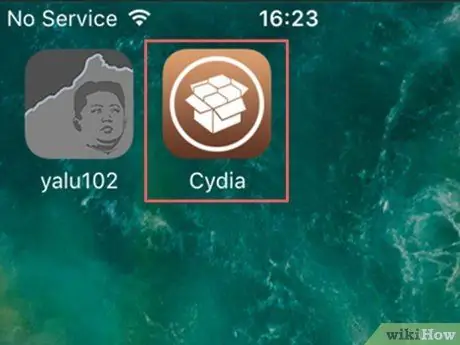
Vaihe 14. Odota, että laite lopettaa uudelleenkäynnistyksen
Kun olet valmis, näet sovelluksen kuvakkeen, jonka otsikko on “Cydia”, ruskealla ja kuvan ruudusta laitteen aloitusnäytössä. Tämä on vanhentunut versio App Storesta. Nyt olet asentanut Cydian iOS -laitteellesi.
Osa 3/3: Cydian käyttö
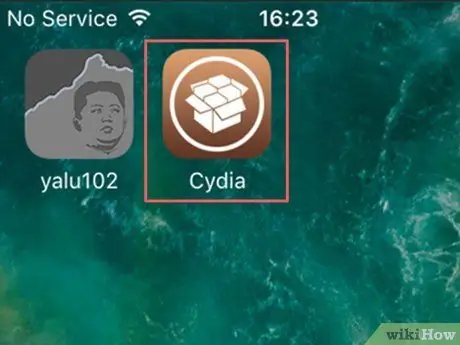
Vaihe 1. Avaa Cydia
Tämä sovellus on merkitty ruskealla kuvakkeella, jossa on laatikon kuva. Löydät tämän kuvakkeen aloitusnäytöltäsi, kun jailbreaking -prosessi on valmis, mutta saatat joutua pyyhkäisemään nähdäksesi sen, jos aloitusnäytön pääsivu on täynnä kuvakkeita.
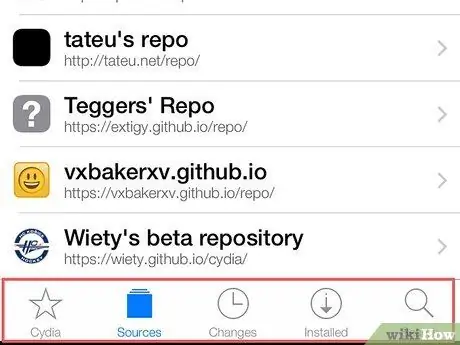
Vaihe 2. Tarkista kaikki Cydia -ikkunan alaosassa näkyvät välilehdet
Näitä välilehtiä ovat:
- ” Cydia ” - Tämä välilehti on näytön vasemmassa alakulmassa. Tämä on Cydian pääsivu.
- ” Lähteet " - Tämä" välilehti "on" välilehden "oikealla puolella Cydia " Kaikki arkistot (segmentti, joka näyttää ladattavat muutokset) näkyvät tällä välilehdellä. Voit lisätä arkiston koskettamalla " Muokata "Valitse näytön oikeasta yläkulmasta" Lisätä "Kirjoita näytön vasempaan yläkulmaan arkiston URL-osoite ja valitse" Lisää lähde ”.
- “ Muutokset " - Tämä välilehti on välilehden oikealla puolella" Lähteet " Tämä sivu muistuttaa välilehteä " Päivitykset ”IOS: n alkuperäisessä App Storessa. Voit päivittää laitteen säätöjä ja sovelluksia koskettamalla Päivitykset ”Näytön oikeassa yläkulmassa.
- “ Asennettu " - Tämä välilehti on välilehden oikealla puolella" Muutokset " Näet täydellisen luettelon kaikista sovelluksista, parannuksista ja muista muutoksista täällä. Jos haluat poistaa muutokset, kosketa olemassa olevia muutoksia/sovelluksia ja valitse " Muuttaa "Näytön oikeassa yläkulmassa ja kosketa" Poista ”.
- “ Hae ” - Tämä välilehti on näytön oikeassa alakulmassa. Tämän välilehden avulla voit etsiä Cydia -sovelluksia, parannuksia tai muuta sisältöä.
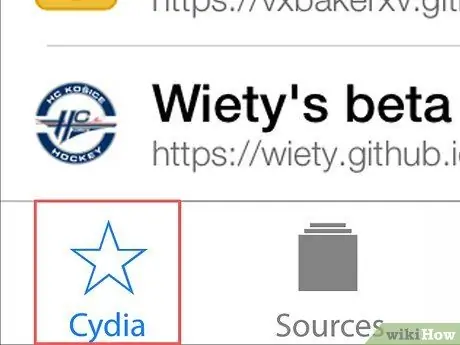
Vaihe 3. Kosketa Cydia -painiketta
Sinut ohjataan takaisin pääsivulle.
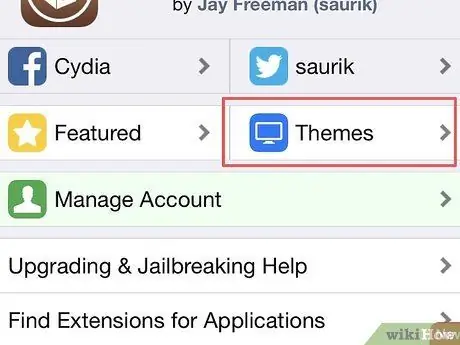
Vaihe 4. Kosketa Teemat -painiketta
Se on näytön oikeassa yläkulmassa. Tällä sivulla voit selata valikoimaa Cydia -teemoja, jotka (periaatteessa) muuttavat laitteen ulkonäköä ja reaktiota.
Suurin osa tällä sivulla tarjotuista parannuksista on maksullista sisältöä
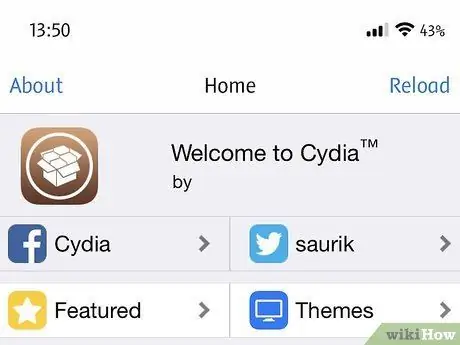
Vaihe 5. Jatka Cydian selaamista
Kun selaat Cydiaa, voit yrittää löytää erilaisia teemoja ja säätöjä, joista haluat pitää. Lisäksi voit ladata sen halutessasi.






