Tämä wikiHow opettaa sinulle, kuinka voit peruuttaa Spotifyn tilauksen iPhonessa joko sovelluksen tai iTunesin kautta. Tilauksen peruuttaminen vaihtelee tilauksen mukaan.
Vaihe
Tapa 1 /3: Spotify Premiumin peruuttaminen
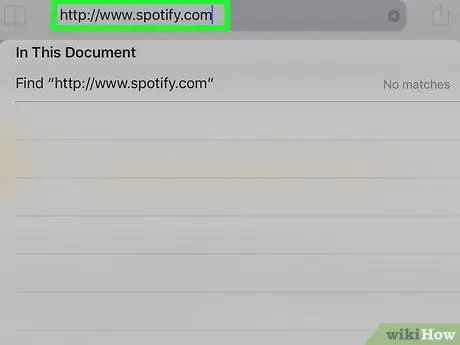
Vaihe 1. Siirry osoitteeseen https://www.spotify.com Safarin, Chromen tai muun iPhonen selaimen kautta
- Käytä tätä vaihetta, jos tilaat Spotifyn verkkosivuston tai sovelluksen kautta.
- Et voi peruuttaa tiliäsi puhelinsovelluksen kautta.
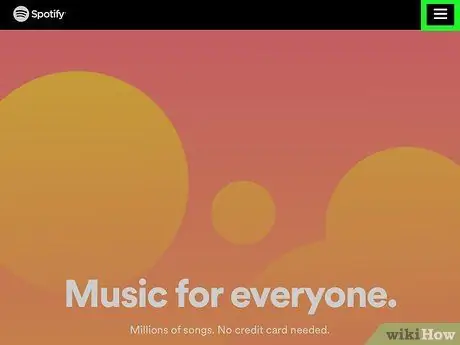
Vaihe 2. Napauta näytön oikeassa yläkulmassa olevaa kuvaketta
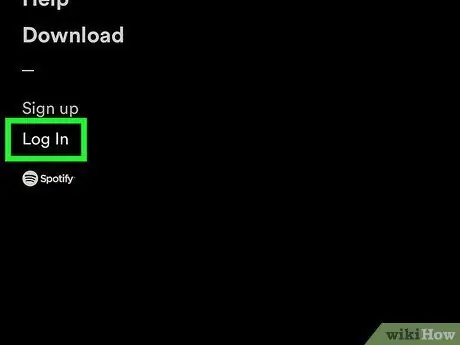
Vaihe 3. Napauta Kirjaudu sisään
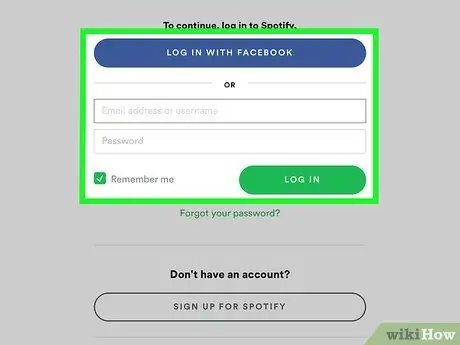
Vaihe 4. Anna käyttäjätunnuksesi ja salasanasi ja napauta sitten LOG IN
Jos olet kirjautunut sisään Facebookin kautta, napauta LOG IN FACEBOOK
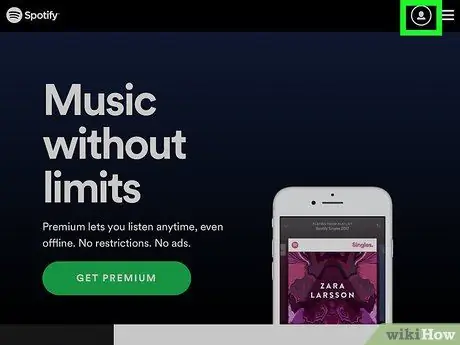
Vaihe 5. Napauta Tilin yleiskatsaus -valikkoa
näytön yläreunassa. Näet uuden valikon. Tilauksesi päättyy kuluvan laskutuskauden lopussa. Vaihe 1. Avaa sovellus Asetukset iPhonessa. Se on sinisen kuvakkeen vieressä, jossa on kirjain "A" valkoisessa ympyrässä. Tilauksesi päättyy kuluvan laskutuskauden lopussa. Saat sähköpostin osoitteeseen, jota käytit Spotifyn käyttämiseen. Voit aktivoida tilisi uudelleen 7 päivän kuluessa ennen soittolistojen ja muiden tietojen poistamista.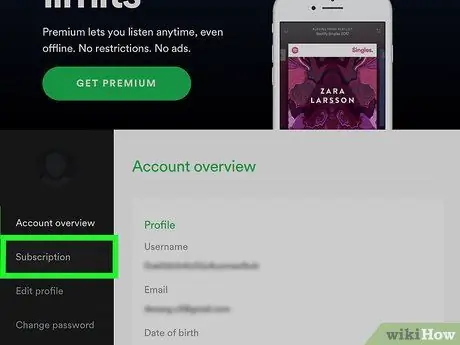
Vaihe 6. Napauta Tilaukset
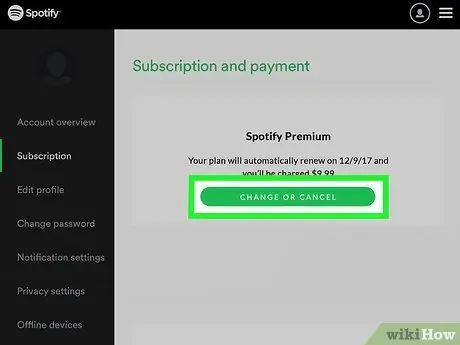
Vaihe 7. Napauta MUUTA TAI PERUUTA
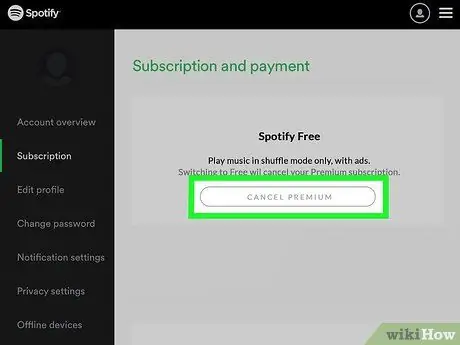
Vaihe 8. Napauta CANCEL PREMIUM
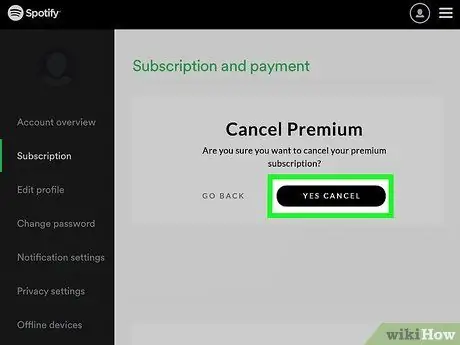
Vaihe 9. Napauta KYLLÄ, PERUUTA
Tapa 2/3: Tilauksen peruuttaminen iTunesin kautta
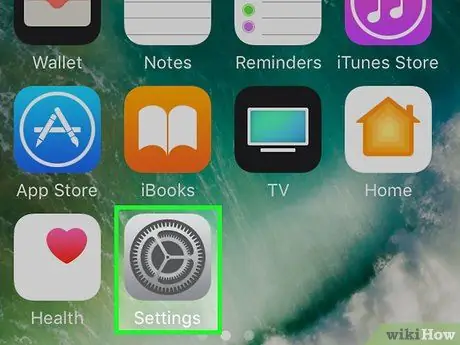
Käytä tätä vaihetta, jos tilaat Spotifyn puhelinsovelluksen iTunesin kautta
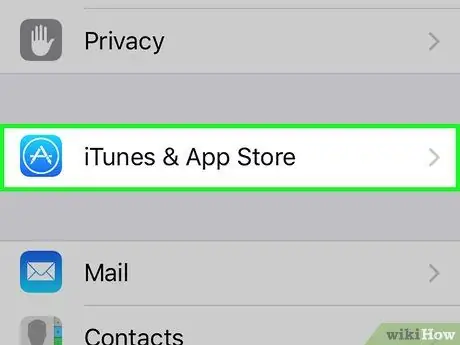
Vaihe 2. Pyyhkäise näyttöä ja napauta sitten iTunes ja App Store
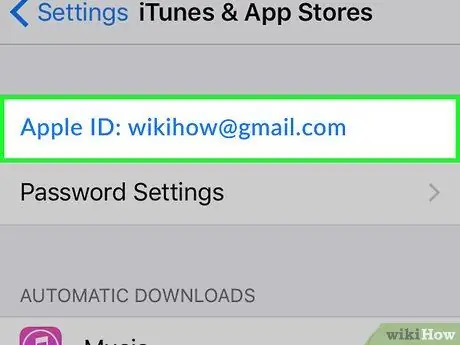
Vaihe 3. Napauta Apple ID: täsi näytön yläreunassa
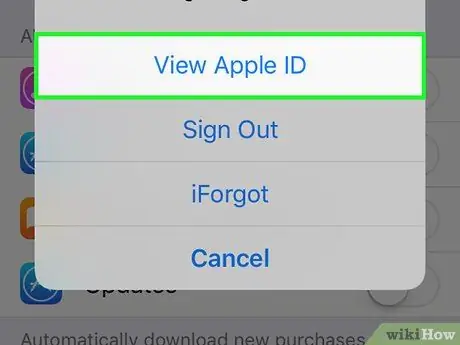
Vaihe 4. Napauta Näytä Apple ID
Anna pyydettäessä Apple ID -salasanasi tai kosketa Koti -painiketta käyttääksesi Touch ID: tä
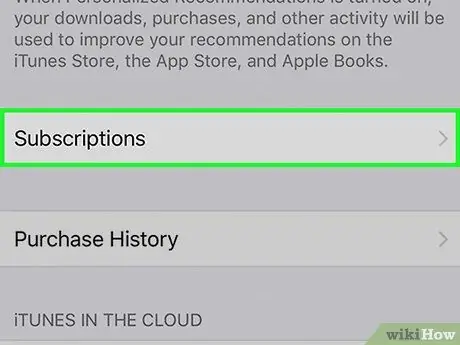
Vaihe 5. Pyyhkäise näyttöä ja napauta Tilaukset
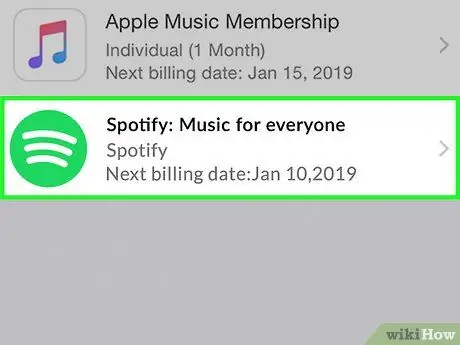
Vaihe 6. Napauta Spotify
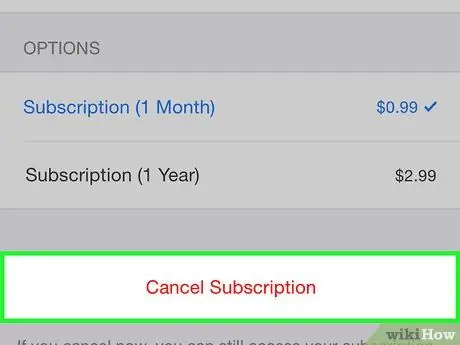
Vaihe 7. Napauta Peruuta tilaus näytön alaosassa
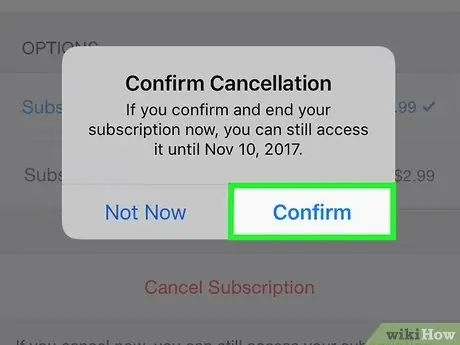
Vaihe 8. Napauta Vahvista
Tapa 3/3: Tilin sulkeminen
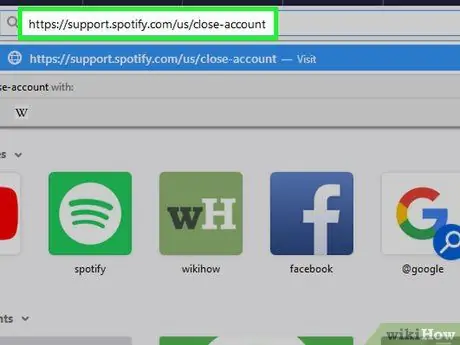
Vaihe 1. Siirry osoitteeseen https://support.spotify.com/us/close-account Safarin, Chromen tai muun iPhonen selaimen kautta
Sinun on peruutettava premium -tilauksesi ennen kuin voit poistaa tilisi
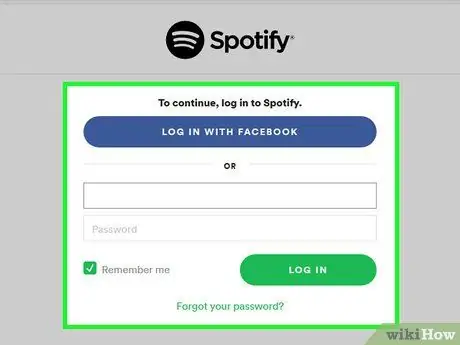
Vaihe 2. Kirjaudu sisään Spotifyyn
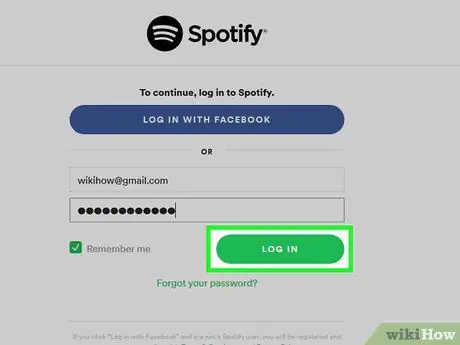
Vaihe 3. Napauta LOG IN
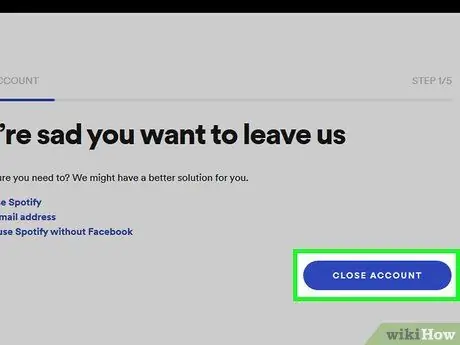
Vaihe 4. Pyyhkäise näyttöä ja napauta sitten sinistä painiketta SULJE TILI
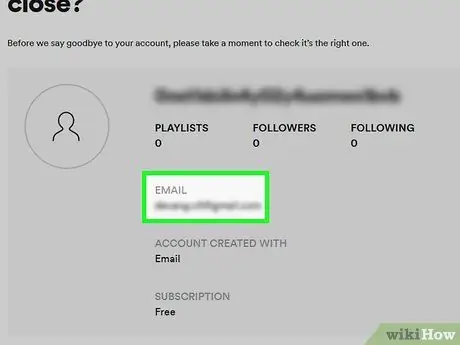
Vaihe 5. Varmista, että suljet oikean tilin
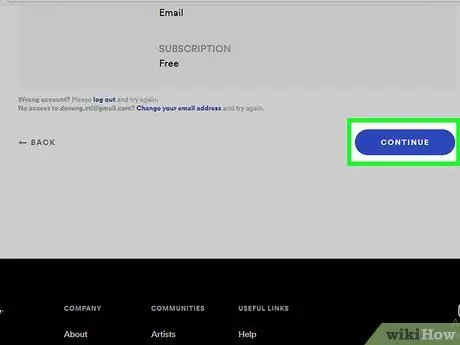
Vaihe 6. Pyyhkäise näyttöä ja napauta sitten JATKA
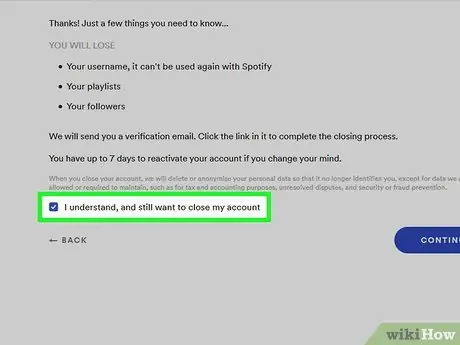
Vaihe 7. Tarkista Ymmärrän ja haluan silti sulkea tilini
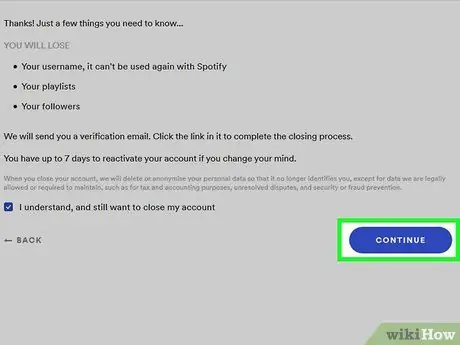
Vaihe 8. Napauta JATKA
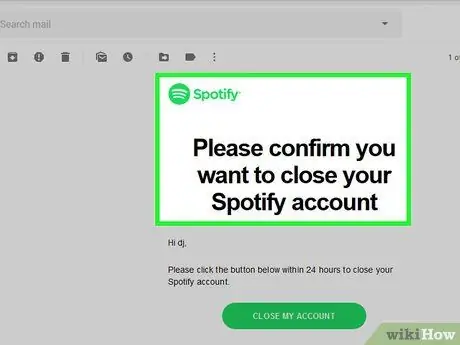
Vaihe 9. Valitse sähköpostiruutu ja avaa sitten sähköposti Spotifysta
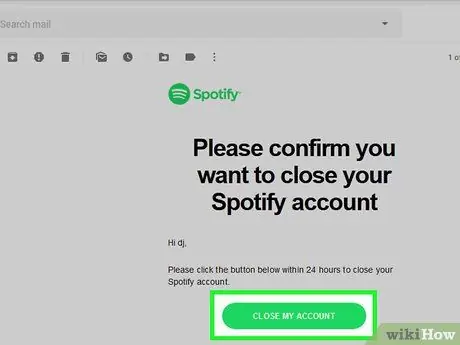
Vaihe 10. Napauta SULJE TILI






