Tämä wikiHow opettaa sinulle, kuinka asentaa muokattu (tai mod) tiedosto Minecraftille, sekä pöytä- että mobiiliversioille. Muista, että Minecraftin Windows 10- ja konsoliversioita ei voi muokata.
Vaihe
Tapa 1 /3: Pöytätietokoneessa
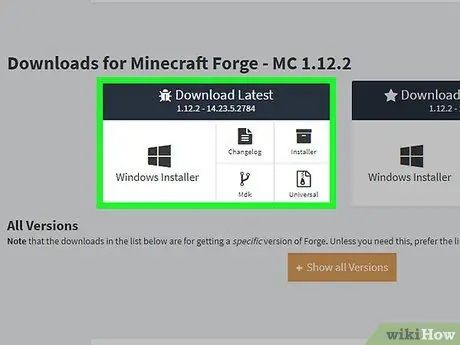
Vaihe 1. Asenna Minecraft Forge
Minecraft Forge on ilmainen lisäosa Minecraftin Java-versioon. Minecraft Forgen avulla voit suorittaa modeja.
Et voi asentaa Minecraft Forgea, jos käytät Windows 10: n yksinomaista Minecraft -versiota
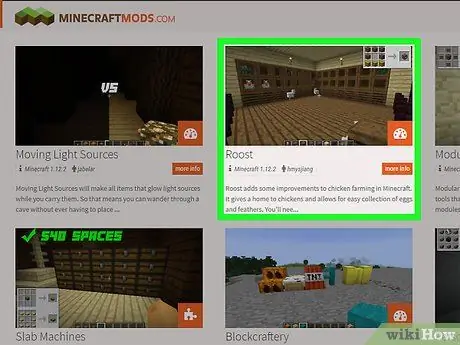
Vaihe 2. Lataa mod -tiedosto
Jos sinulla ei vielä ole asennettavaa moditiedostoa, siirry Minecraft mod -sivustolle ja lataa haluamasi. Joitakin yleisesti käytettyjä mod -sivustoja ovat:
- https://www.minecraftmods.com/
- https://mods.curse.com/mc-mods/minecraft
- https://www.minecraftforum.net/forums/mapping-and-modding/minecraft-mods
- https://minecraftsix.com/category/minecraft-mods/
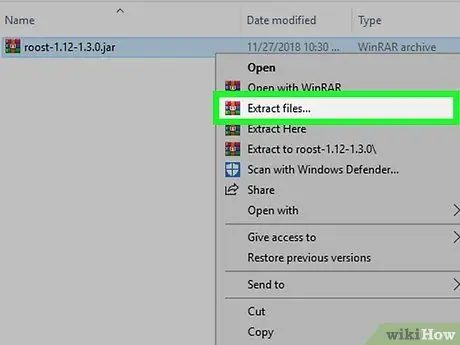
Vaihe 3. Pura mod -tiedosto tarvittaessa
Jos tiedosto ladataan ZIP -kansion muodossa, avaa kansio ja napsauta sitten Ottaa talteen " Valitse " Pura kaikki ja napsauta sitten " Ottaa talteen ' pyydettäessä.
Mac-tietokoneissa kaksoisnapsauta ZIP-kansiota ja poista ja avaa mod-kansio
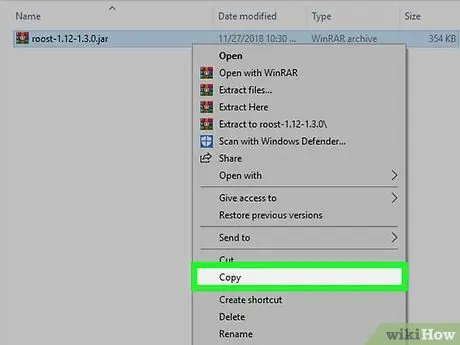
Vaihe 4. Kopioi mod -tiedosto
Avaa jokainen mod -kansio, kunnes löydät modin.jar -tiedoston, ja paina sitten Ctrl+C (Windows) tai Command+C (Mac).
Mac -tietokoneissa.jar -tiedostokuvake näyttää kahvikupilta valkoisella pohjalla
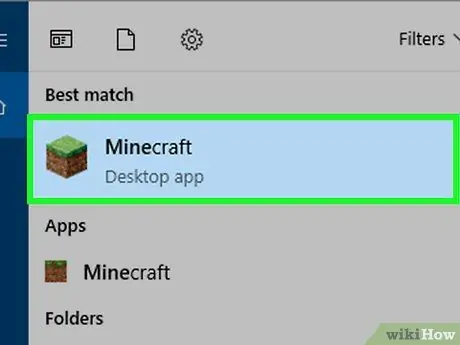
Vaihe 5. Avaa Minecraft -käynnistin
Kaksoisnapsauta Minecraft-sovelluksen kuvaketta, joka näyttää nurmikolta.
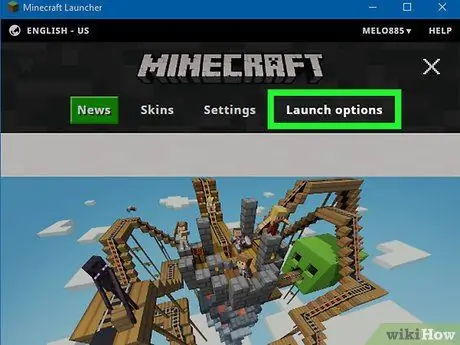
Vaihe 6. Napsauta Käynnistysasetukset
Se on välilehti ikkunan oikeassa yläkulmassa.
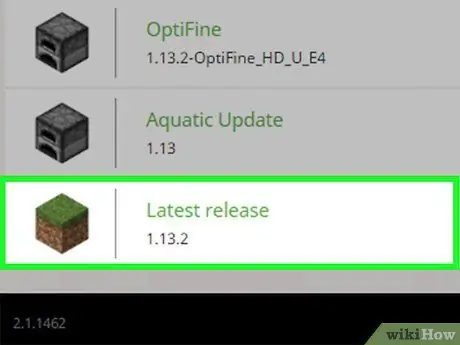
Vaihe 7. Napsauta Viimeisin julkaisu
Se on ikkunan keskellä.
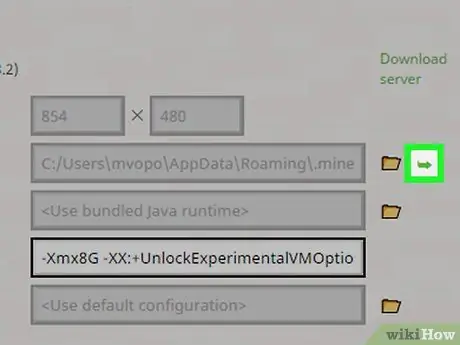
Vaihe 8. Avaa Minecraft -asennuskansio
Avaa pelihakemisto napsauttamalla oikeaa vihreää nuolta oikeassa reunassa. Asennuskansio, joka sisältää Minecraft -tiedostot, tulee näkyviin.
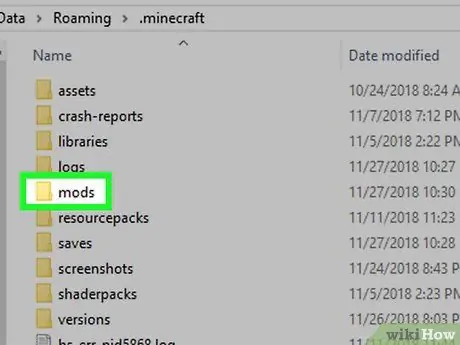
Vaihe 9. Avaa "mods" -kansio
Etsi ja kaksoisnapsauta "mods" -kansiota ikkunan keskellä. Jos et näe mods -kansiota, luo uusi kansio seuraavasti:
- Windows - Napsauta hiiren kakkospainikkeella tyhjää tilaa kansiossa, valitse " Uusi ", klikkaus " Kansiot ”, Kirjoita mods ja paina Enter.
- Mac - Napsauta tyhjää tilaa kansiossa, napsauta valikkoa " Tiedosto ", klikkaus " Uusi kansio ”, Kirjoita modit ja paina Return.
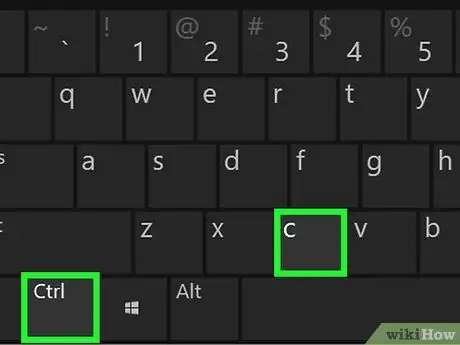
Vaihe 10. Liitä mod
Napsauta tyhjää tilaa kansiossa ja paina sitten Ctrl+V (Windows) tai Command+V (Mac). Sen jälkeen aiemmin kopioidut mod -tiedostot näkyvät "mods" -kansiossa.
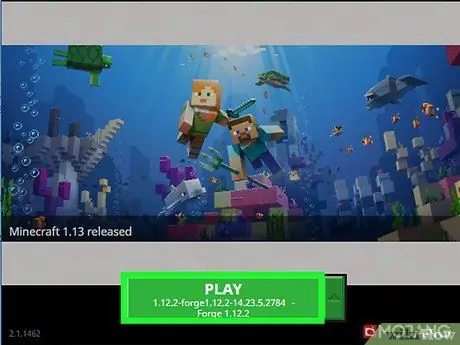
Vaihe 11. Toista mode
Kun mod-tiedostot näkyvät "mods" -kansiossa, voit ladata ne yhden pelaajan Minecraftiin:
- Vaihda Minecraftista Minecraft Forgeen napsauttamalla tekstin vieressä olevaa nuolta " PELATA "ja napsauta" takoa ”Ponnahdusvalikosta.
- Klikkaus " PELATA ”.
- Odota, että Forge latautuu.
- Klikkaus " Yksinpeli ”.
- Valitse maailma.
- Klikkaus " Pelaa valittua maailmaa ”.
Tapa 2/3: iPhonessa
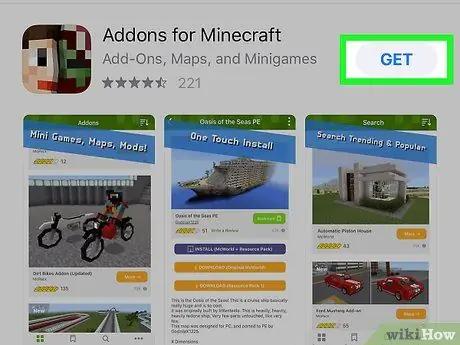
Vaihe 1. Lataa MCPE -lisäosat
avata
Sovelluskauppaja toimi sitten seuraavasti:
- Kosketus " Hae ”.
- Kosketa näytön yläreunassa näkyvää hakupalkkia.
- Kirjoita hakupalkkiin mcpe addons.
- Kosketus " Hae ”.
- Kosketa painiketta " SAADA "" MCPE Addons for Minecraft "-sovelluksen oikealla puolella.
- Anna salasana tai Touch ID pyydettäessä.
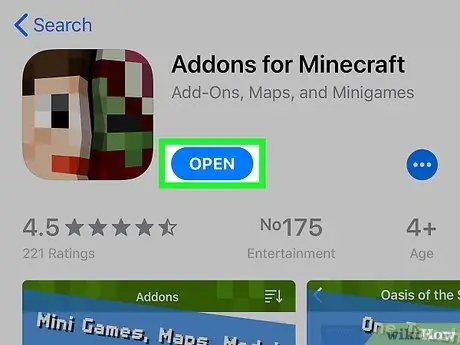
Vaihe 2. Avaa MCPE -lisäosat
Kosketa painiketta AVATA ”App Store -ikkunassa tai kosketa MCPE Addons -sovelluskuvaketta laitteen aloitusnäytössä.
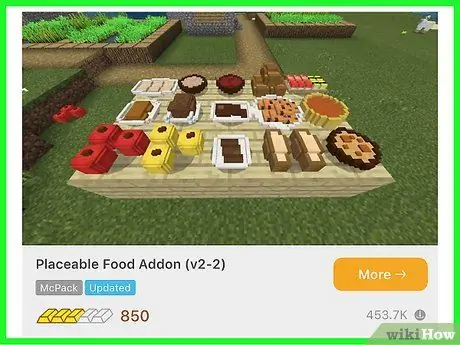
Vaihe 3. Valitse mode
Selaa käytettävissä olevien modien luetteloa tai napauta "Etsi" suurennuslasikuvaketta näytön alareunassa ja kirjoita hakusana mod. Kun olet löytänyt asennettavan modin, avaa sen sivu napauttamalla sen nimeä.
Muista, että iPhonessa toimivat modit ovat "yksinkertaisempia" kuin pöytätietokoneella tai Androidilla löydetyt modit
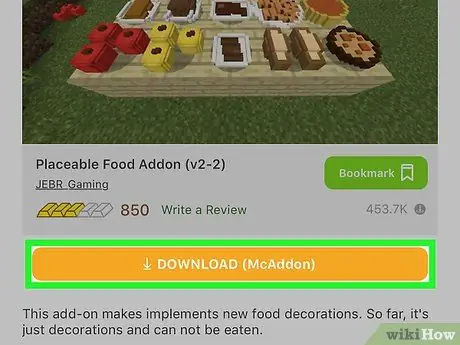
Vaihe 4. Kosketa LATAA -painiketta
Se on oranssi painike sivun alareunassa. Tämän jälkeen mainos näytetään.
Jos painikkeita on enemmän kuin yksi " LADATA ”, Kosketa yläpainiketta. Sinun on palattava ensimmäisen tiedoston asentamisen jälkeen, jotta voit asentaa muita tiedostoja.
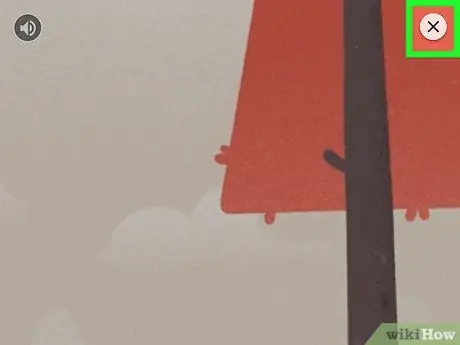
Vaihe 5. Sulje mainos
Kosketa painiketta X ”Näytön vasemmassa yläkulmassa tai oikeassa yläkulmassa mainoksen näyttämisen jälkeen. Tämän jälkeen sinut ohjataan takaisin mod -sivulle.
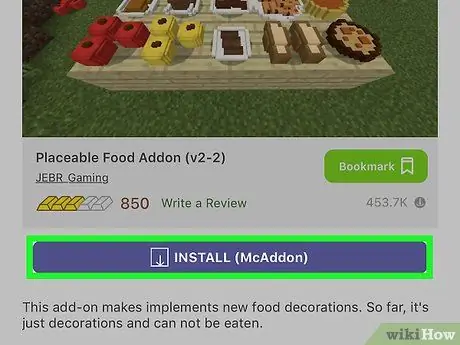
Vaihe 6. Kosketa INSTALL -painiketta
Se on violetti painike sivun keskellä.
Jos näet ponnahdusvalikon iPhonen näytön alareunassa, ohita tämä vaihe
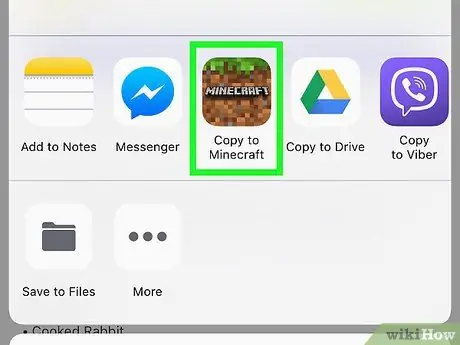
Vaihe 7. Vieritä alas ja napauta Kopioi Minecraftiin
Tämä vaihtoehto on ylimmällä vaihtoehtojen rivillä. Sen jälkeen Minecraft PE tulee näkyviin.
Jos et näe Minecraft -vaihtoehtoa valikossa, pyyhkäise oikealta vasemmalle ja napauta” Lisää ”Ja napauta valkoista kytkintä Minecraft -vaihtoehtojen oikealla puolella.
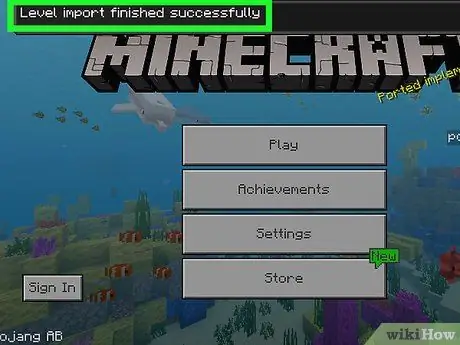
Vaihe 8. Odota, kunnes modeemi asennetaan
Kun näet vahvistusviestin Minecraft PE -ikkunan yläosassa, voit siirtyä seuraavaan vaiheeseen.
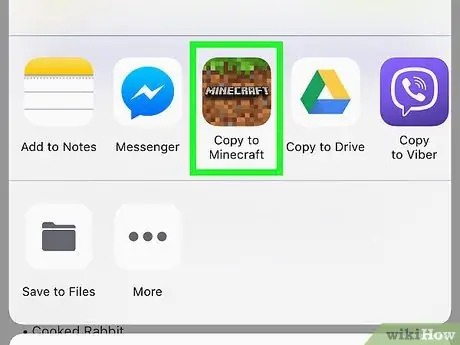
Vaihe 9. Toista samat vaiheet muille latauksille mod -sivulla
Jos on painike " LADATA "Avaa sovellus uudelleen MCPE-lisäosat -sivulla ja kosketa painiketta" LADATA "Seuraava, sulje mainos, kosketa painiketta" ASENTAA ", valitse" Kopioi Minecraftiin ”Ja toista vaiheet, kunnes olet asentanut kaikki sivulla näkyvät tiedostot.
Useimmissa modeissa ei ole enempää kuin kaksi asennustiedostoa
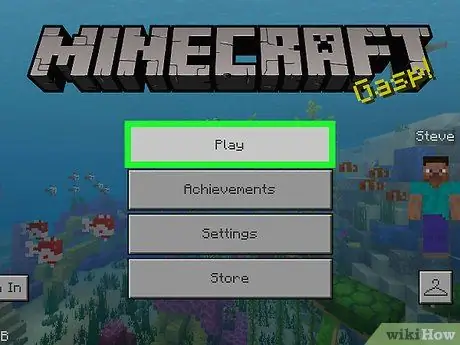
Vaihe 10. Toista asennettu mod
Voit käyttää modia uudessa maailmassa seuraavasti: (ellet pelaa muokattua maailmaa):
- Avaa Minecraft PE.
- Kosketa painiketta " pelata ”.
- Kosketus " Luo uusi ”.
- Valitse " Luo uusi maailma ”.
- Vieritä kohtaan " Resurssipaketit "tai" Käyttäytymispaketit ”Näytön vasemmassa reunassa.
- Valitse " Resurssipaketit "tai" Käyttäytymispaketit ”.
- Valitse modi ja kosketa sitten " +"Joka on sen alapuolella.
- Kosketa painiketta " Luoda ”.
- Jos haluat pelata muokattua maailmaa, valitse vaihtoehto maailmanvalikosta.
Tapa 3/3: Android -laitteella
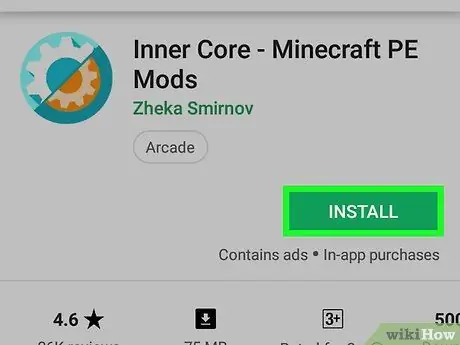
Vaihe 1. Lataa Inner Core
Tämän sovelluksen avulla voit selata ja ladata Minecraft -mod -tiedostoja. avata
Google Play Kauppaja toimi sitten seuraavasti:
- Kosketa hakupalkkia.
- Kirjoita sisempi ydin.
- Kosketa vaihtoehtoa " Sisäinen ydin - Minecraft PE -tilat ”Avattavista tuloksista.
- Kosketus " ASENTAA ”.
- Kosketus " HYVÄKSYÄ ”.
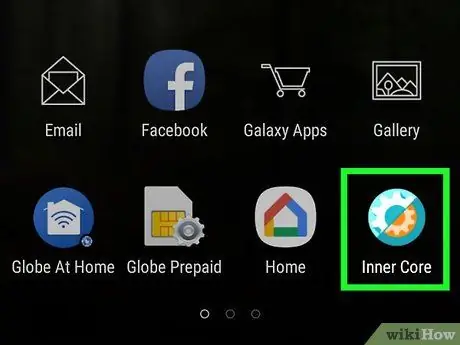
Vaihe 2. Avaa Inner Core -sovellus
Kosketa painiketta AVATA ”Google Play Kauppa -ikkunassa tai kosketa Inner Core -sovelluskuvaketta. Minecraftin muokatun version lukitus avataan.
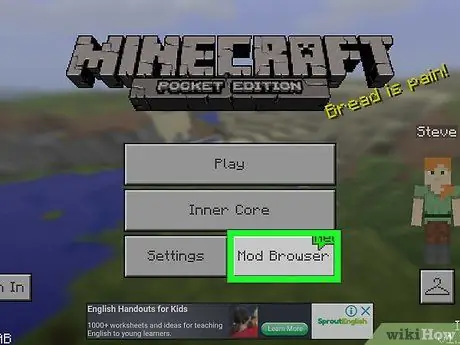
Vaihe 3. Kosketa Mod Browser
Se on valikon oikeassa alakulmassa.
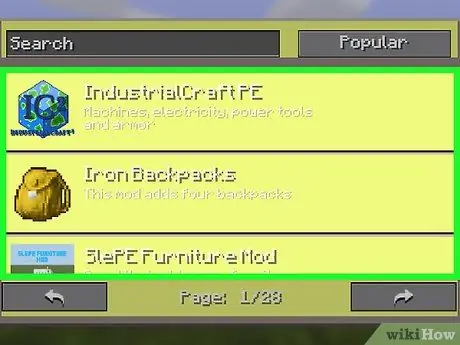
Vaihe 4. Selaa käytettävissä olevia mod -vaihtoehtoja
Pyyhkäise nähdäksesi koko sivun, jossa on laaja valikoima modeja, tai napauta " seuraava >> ”Mod -selausikkunan oikeassa yläkulmassa avataksesi seuraavan mod -sivun.
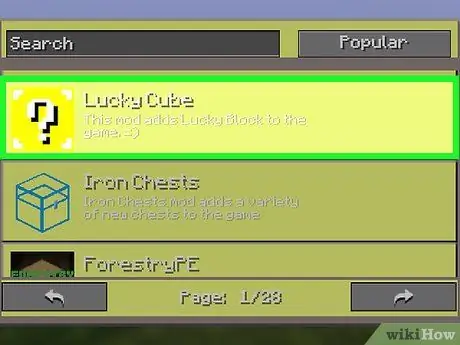
Vaihe 5. Valitse mode
Kun löydät mielenkiintoisen modin, avaa sen sivu napauttamalla vaihtoehtoa.
Suurin osa käytettävissä olevista modin kuvauksista on kirjoitettu venäjäksi, joten tässä prosessissa saatat joutua kokeilemaan
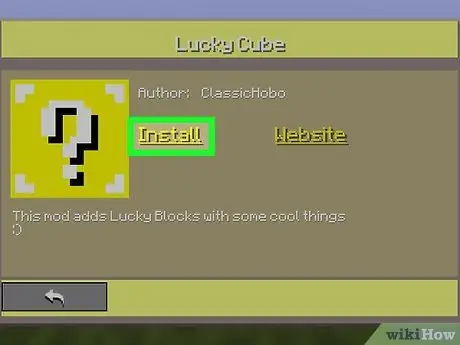
Vaihe 6. Valitse Asenna
Se on sivun keskellä.
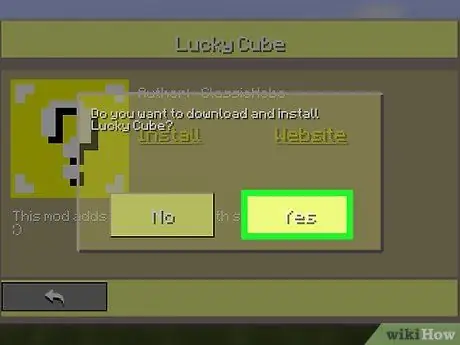
Vaihe 7. Kosketa Kyllä pyydettäessä
Tällä vaihtoehdolla vahvistat valintasi ladata mod. Mod -tiedosto asennetaan pian.
Useimmat mod -tiedostot lataavat vain muutaman sekunnin
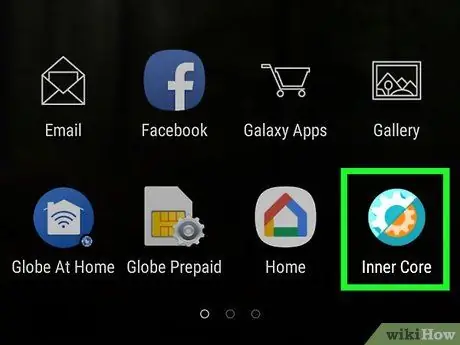
Vaihe 8. Käynnistä sisäinen ydin uudelleen
Kun modi on asennettu, sinua kehotetaan käynnistämään sisäinen ydin uudelleen ladataksesi modin kokonaan. Käynnistä sovellus uudelleen sulkemalla Inner Core laitteen sovellusvalikon kautta ja avaamalla se uudelleen koskettamalla Inner Core -kuvaketta.
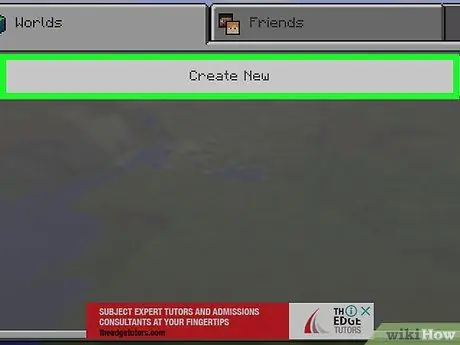
Vaihe 9. Luo uusi maailma
Kun Minecraft on latautunut, kosketa " pelata ", valitse" Luo uusi ", kosketus " Luo uusi maailma ja valitse " pelata " Jo asennetut modit otetaan automaattisesti käyttöön tällä hetkellä toistetussa maailmassa.
Voit poistaa modin valikosta " Sisempi ydin ”Minecraft PE -sivulla koskettamalla rataskuvaketta modin oikealla puolella ja valitsemalla vaihtoehdon” Poistaa ”.
Vinkkejä
Voit varmuuskopioida Minecraftin työpöytäversioon tallennetut pelitiedostot ennen modien asentamista käymällä pelin asennuskansiossa ja napsauttamalla säästää ”, Kopioi se ja liitä se toiseen paikkaan. Tätä suositellaan ennen modin suorittamista, koska jotkut modeja voivat tuhota jo tallennetun maailman.
Varoitus
- Älä koskaan lataa mod -tiedostoja epäluotettavista verkkosivustoista. Yritä lukea arvosteluja vierailluista sivustoista, jos mahdollista.
- Jotkut modit voivat olla”vastakkaisia” muihin aiemmin asennettuihin modeihin. Voit tarkistaa yhteensopivuuden käymällä mode -foorumin sivulla yhteensopivuusongelmia muiden modien kanssa.






