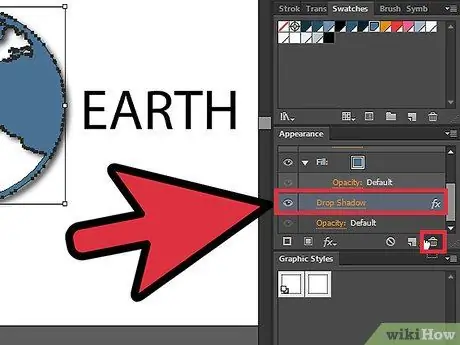Opi poistamaan varjot tekstistä ja grafiikkakerroksista noudattamalla näitä yksinkertaisia ohjeita. Tämä opas on kirjoitettu Adobe Illustrator CS5 -käyttäjille.
Vaihe

Vaihe 1. Avaa tiedosto, jossa on varjo graafisessa ja tekstikerroksessa
Laajenna kerros nähdäksesi sen sisältämät kerrokset napsauttamalla tasojen paneelin pientä kolmiota.

Vaihe 2. Valitse ensin teksti sisältävä kerros ja napsauta sitten Ulkoasu -paneelia

Vaihe 3. Kun olet suorittanut yllä olevat vaiheet, näet valitun tason näyttöattribuutit
Huomaat esimerkiksi, että kerroksella on täyttö-, viiva- tai läpinäkyvyysvaikutus. Jos tasossa on varjotehoste, valitse pudotusvarjon sisältävä kerros ja vedä se roskakorikuvakkeeseen.

Vaihe 4. Siirry nyt graafiseen kerrokseen, jossa on varjon vaikutus
Tämän artikkelin kuvissa ja esimerkeissä punaisen ympyrän kuvassa on varjo ja muffinssikuvassa ei. Valitse punainen ympyräkerros ja napsauta Ulkoasu -paneelia.