Sijaintipalvelujen avulla Apple -laitteiden sovellukset voivat käyttää sijaintiasi. Tällä tavalla sovellus voi tarjota tarkkoja tietoja käyttämäsi sijainnin tai paikan perusteella. Jos sijaintipalvelut on poistettu käytöstä, voit ottaa ne uudelleen käyttöön laitteen asetuksissa. Jos palvelu ei ole käytettävissä, sinun on tehtävä muutoksia rajoitusten valikosta.
Vaihe
Osa 1/2: Sijaintipalvelujen käyttöönotto
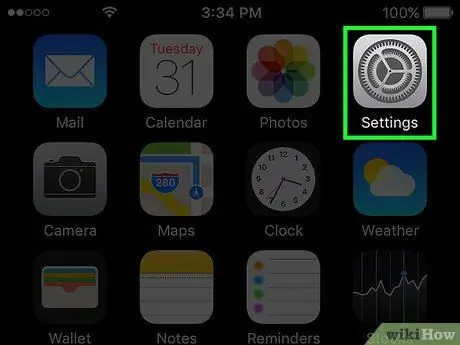
Vaihe 1. Avaa asetusvalikko/-sovellus
Asetussovellus löytyy jostakin laitteen aloitusnäytöstä. Kuvake näyttää usealta vaihteelta. Jos se ei näy aloitusnäytössä, asetussovellus saattaa olla hakemistossa, joka on merkitty apuohjelmiksi.
Jos et löydä asetussovellusta, avaa Spotlight -hakuominaisuus pyyhkäisemällä alas, kun olet aloitusnäytössä, ja etsi sitten”Asetukset” avautuvasta hakupalkista
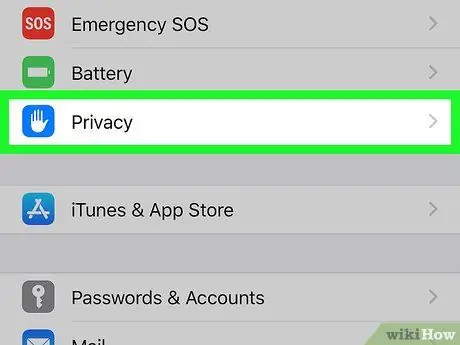
Vaihe 2. Valitse”Yksityisyys”
Se on asetusluettelon alareunassa, kolmannessa asetusryhmässä.
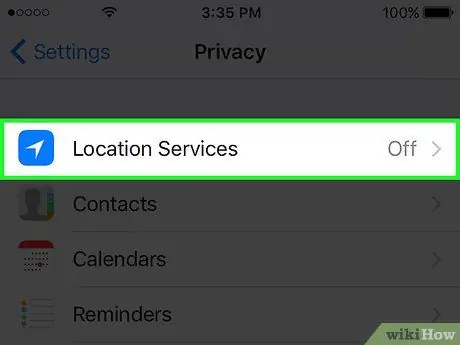
Vaihe 3. Kosketa”Sijaintipalvelut”
Tämän jälkeen palveluasetusvalikko tulee näkyviin.
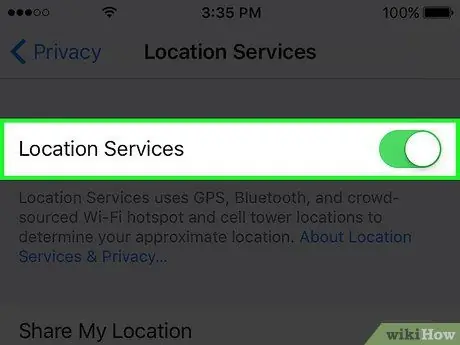
Vaihe 4. Ota palvelu käyttöön liu'uttamalla Sijaintipalvelut -kytkintä
Aktivoi palvelu koskettamalla tai liu'uttamalla kytkintä. Prosessi voi kestää muutaman hetken. Tämän jälkeen luettelo sovelluksista näkyy kytkimen alla, kun palvelu on aktivoitu.
Jos kytkin ei toimi, sijaintipalvelut voidaan poistaa käytöstä Rajoitukset -valikosta. Lue lisätietoja seuraavasta osasta tai menetelmästä
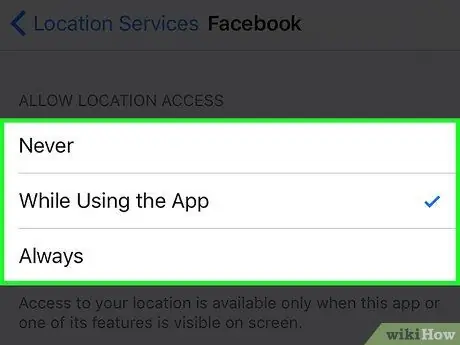
Vaihe 5. Ota sijaintipalvelut käyttöön sovelluksella koskettamalla sovellusta näytetystä luettelosta
Kun valitset sovelluksen luettelosta, näet valikoiman kyseiselle sovellukselle saatavilla olevia sijaintipalveluja.
- Valitse Ei koskaan, jos haluat poistaa sijaintipalvelut kokonaan käytöstä sovelluksessa.
- Valitse "Käytön aikana", jos haluat rajoittaa sijaintipalvelujen aktivoinnin vain, kun sovellus on auki tai käytössä.
- Valitse "Aina", jos haluat, että sovellus käyttää sijaintipalveluja aina. Tämä vaihtoehto on käytettävissä vain sovelluksissa, jotka voivat toimia taustalla (taustalla), kuten Sää -sovelluksessa.
Osa 2/2: Sijaintipalvelujen vianmääritys
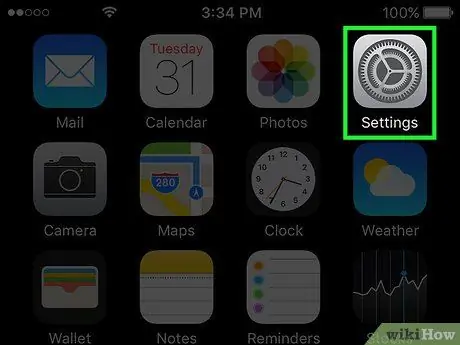
Vaihe 1. Avaa asetusvalikko/-sovellus
Jos et voi ottaa sijaintipalveluja käyttöön, on mahdollista, että ne poistettiin käytöstä rajoitusten valikosta. Voit muuttaa näitä rajoituksia asetusvalikosta.
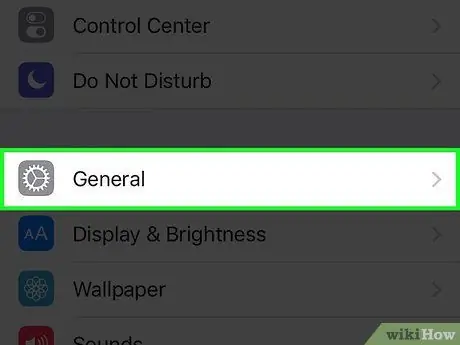
Vaihe 2. Valitse "Yleiset"
Tämän jälkeen laitteen yleiset asetukset tulevat näkyviin.
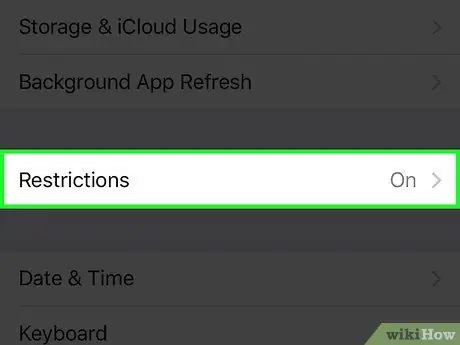
Vaihe 3. Valitse”Rajoitukset” ja kirjoita rajoitussalasana
Jos rajoitukset ovat käytössä, sinua pyydetään antamaan salasana. Sinun on annettava oikea salasana, jotta voit siirtyä seuraavaan vaiheeseen.
- Jos et muista salasanaa, kirjoita”1111” tai “0000”.
- Jos unohdat salasanan kokonaan, sinun on nollattava iOS -laitteesi iTunesin kautta salasanan vaihtamiseksi. Lue lisätietoja tästä linkistä. Varmista, että teet varmuuskopion tiedostoista ennen laitteen nollaamista.
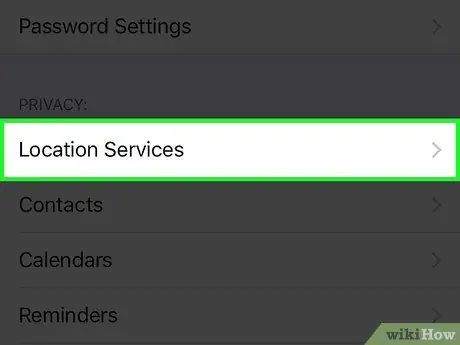
Vaihe 4. Valitse Tietosuoja -osiosta "Sijaintipalvelut"
Sinun on ehkä selattava rajoitusten valikkoa löytääksesi vaihtoehto.
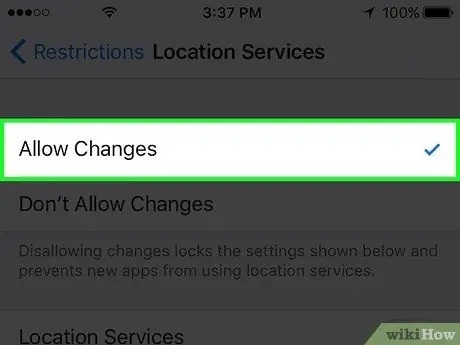
Vaihe 5. Valitse”Salli muutokset”
Tämän vaihtoehdon avulla voit ottaa sijaintipalvelut käyttöön.
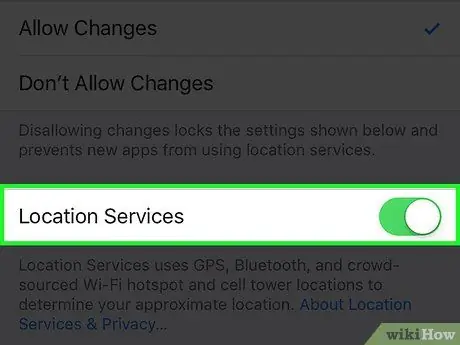
Vaihe 6. Liu'uta”Sijaintipalvelut” -kytkintä samassa valikossa
Kun olet antanut laitteen tehdä muutoksia, näet Sijaintipalvelut -toiminnon käyttöön ottavan vaihtoehdon samassa valikossa. Ota sijaintipalvelut käyttöön liu'uttamalla kytkintä.






