Tämä wikiHow opettaa sinulle, miten voit poistaa sovellusten pikakuvakkeet Android -puhelimesi aloitusnäytöltä. Yleensä useimmissa Android -laitteissa voit poistaa kaikki pikakuvakkeet suoraan aloitusnäytön kautta. Voit myös poistaa automaattisen pikanäppäintoiminnon käytöstä, jotta jatkossa aloitusnäytössä ei ole ei -toivottuja pikakuvakkeita.
Vaihe
Tapa 1 /5: Pikakuvakkeiden poistaminen laitteilta, joissa on oletus -Android
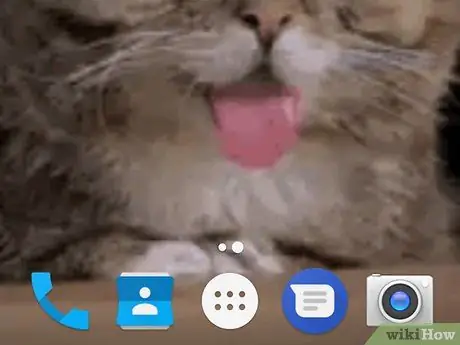
Vaihe 1. Ymmärrä laiterajoitukset
Koska eri valmistajat soveltavat tuotteisiinsa erilaisia valikkovaihtoehtoja, käyttämäsi puhelin (tai tabletti) ei ehkä tarjoa mahdollisuutta poistaa sovelluskuvakkeita aloitusnäytöstä.
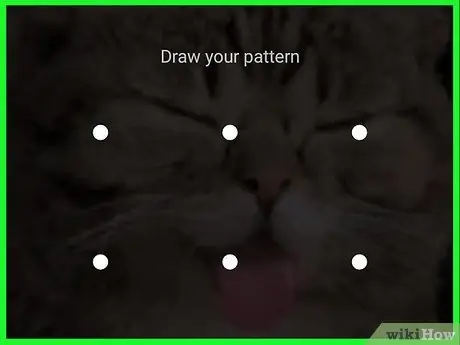
Vaihe 2. Avaa laitteen näytön lukitus
Siirry näyttöön painamalla lukituspainiketta ja kirjoittamalla salasana, PIN -koodi tai lukituskuvio.
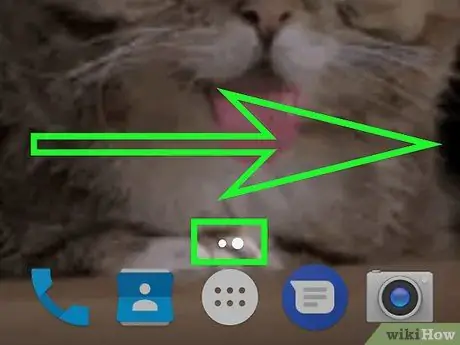
Vaihe 3. Käy tarvittaessa toisella näytöllä/sivulla
Jos aloitusnäyttöjä on useita, pyyhkäise oikealle selataksesi jokaista sivua, kunnes pääset sivulle, jonka kuvake haluat poistaa.
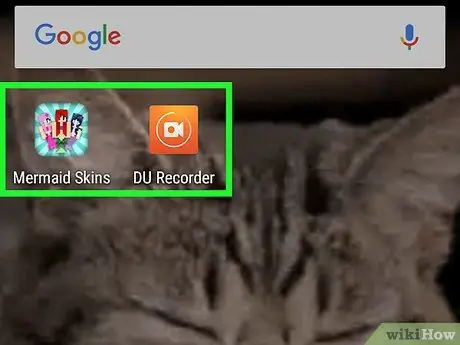
Vaihe 4. Etsi poistettava kuvake
Muista, että aloitusnäytön kuvakkeet liittyvät asianmukaiseen sovellukseen eivätkä toimi itse sovelluksena. Tämä tarkoittaa, että sovellusta ei poisteta laitteen sivulta/sovelluslaatikosta, jos kuvake poistetaan.
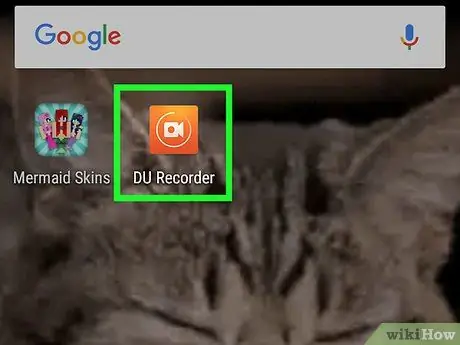
Vaihe 5. Pidä sovelluskuvaketta painettuna pitkään
Jotkut Android -laitteiden kehittäjät lisäävät poistovalikon vaihtoehdon pitoelevalikkoon. Yritä siksi pitää sovelluskuvaketta painettuna ja katsoa, näkyykö sen jälkeen valikko.
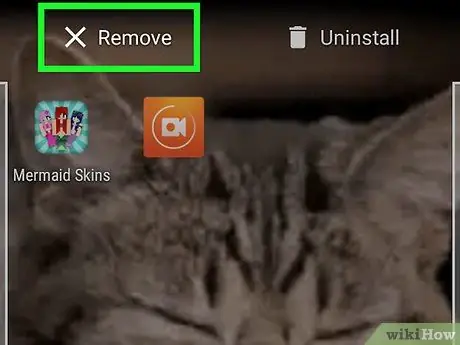
Vaihe 6. Valitse "Poista" tai "Poista"
Etsi oikea vaihtoehto poistaa sovelluskuvake valikosta. Kosketa vaihtoehtoa, jos se on käytettävissä.
Jos et löydä Poista- tai Poista -vaihtoehtoa, ohita tämä vaihe
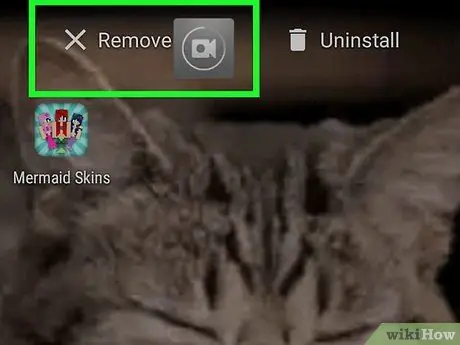
Vaihe 7. Kosketa ja vedä sovelluskuvake näytön yläosaan
Jos mitään valikkoa ei tule näkyviin sen jälkeen, kun kuvaketta on pidetty pitkään, etsi ruudun yläreunasta "Poista", "Poista" tai roskakori. Jos on, tuo sovelluskuvake näytön yläosaan ja vapauta se.
- Joissakin laitteissa sinun on vedettävä kuvake " X'ja pudotti sen.
- Ohita tämä vaihe, jos "Poista", "Poista" -vaihtoehtoa, roskakorikuvaketta tai "painiketta" ei ole X ”Näytön yläreunassa.
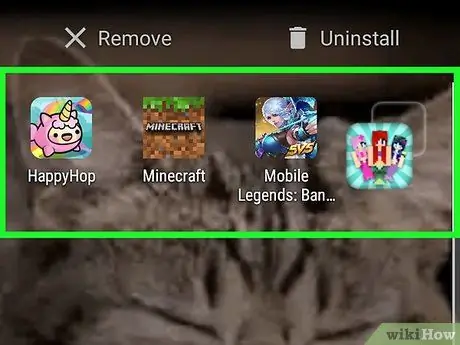
Vaihe 8. Siirrä kuvake toiseen aloitusnäyttöön
Jos Poista- tai Poista -vaihtoehto ei ole käytettävissä, kosketa ja vedä piilotettavan sovelluksen kuvaketta näytön oikeaan reunaan, pidä sitä painettuna, kunnes näyttö siirtyy toiselle kotisivulle, ja vapauta kuvake tuo sivu. Sovelluskuvakkeita ei poisteta aloitusnäytön asettelusta, mutta ne voidaan ainakin piilottaa päänäytöstä.
Tapa 2/5: Pikakuvakkeiden poistaminen Samsung Galaxy -laitteista
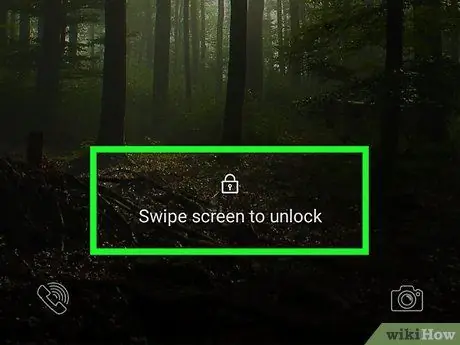
Vaihe 1. Avaa Samsung Galaxy -puhelimen näytön lukitus
Siirry näyttöön painamalla lukituspainiketta ja kirjoittamalla salasana, PIN -koodi tai lukituskuvio.
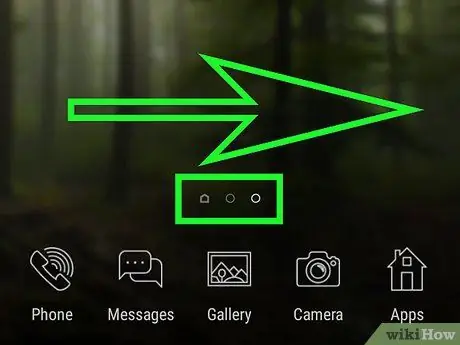
Vaihe 2. Käy tarvittaessa toisella näytöllä/sivulla
Jos aloitusnäyttöjä on useita, pyyhkäise oikealle selataksesi jokaista sivua, kunnes pääset sivulle, jonka kuvake haluat poistaa.
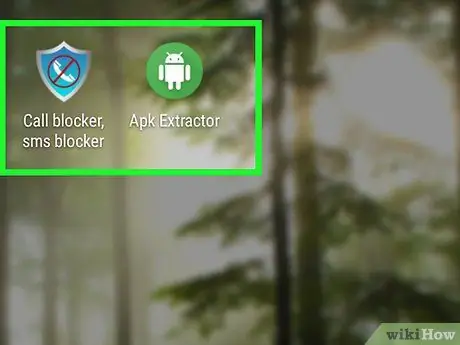
Vaihe 3. Etsi poistettava kuvake
Muista, että aloitusnäytön kuvakkeet liittyvät asianmukaiseen sovellukseen eivätkä toimi itse sovelluksena. Tämä tarkoittaa, että sovellusta ei poisteta Samsung Galaxy -sovelluksen sivulta/laatikosta, jos kuvake poistetaan.
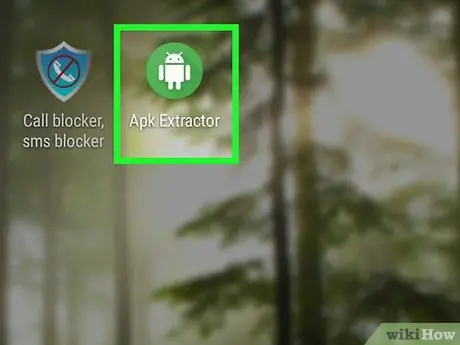
Vaihe 4. Pidä kuvaketta painettuna pitkään
Kosketa kuvaketta pitkään, kunnes ponnahdusvalikko tulee näkyviin.
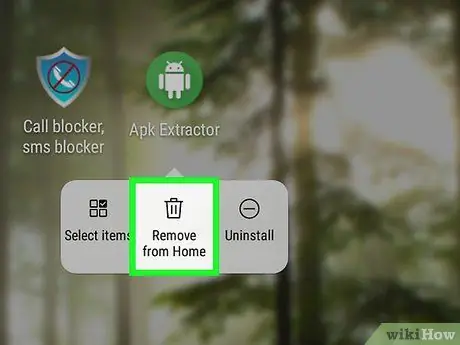
Vaihe 5. Valitse Poista pikakuvake
Tämä vaihtoehto on ponnahdusvalikossa. Sovelluskuvake poistetaan Samsung Galaxy -laitteen aloitusnäytöstä.
Tapa 3/5: Nova Launcherin käyttö
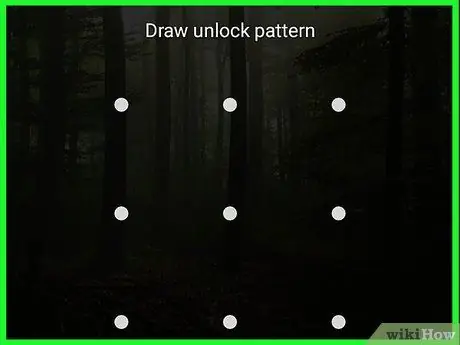
Vaihe 1. Avaa laitteen näytön lukitus
Siirry näyttöön painamalla lukituspainiketta ja kirjoittamalla salasana, PIN -koodi tai lukituskuvio.
Jos käytät Nova Launcheria laitteen oletuskäynnistimen sijasta, voit poistaa kuvakkeet aloitusnäytöltä tällä menetelmällä
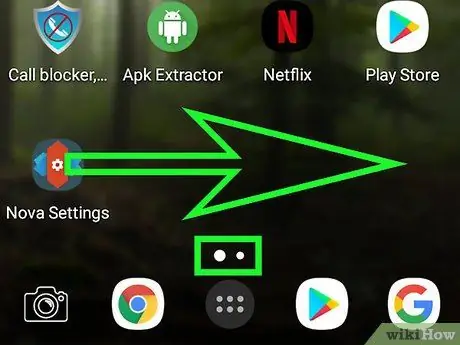
Vaihe 2. Käy tarvittaessa toisella näytöllä/sivulla
Jos aloitusnäyttöjä on useita, pyyhkäise oikealle selataksesi jokaista sivua, kunnes pääset sivulle, jonka kuvake haluat poistaa.
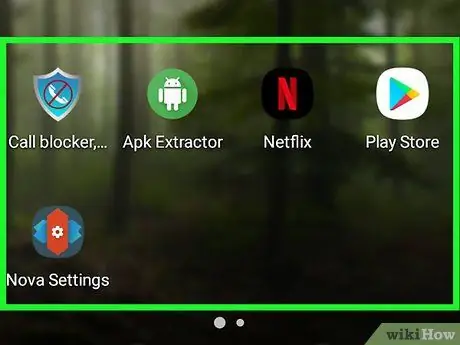
Vaihe 3. Etsi poistettava kuvake
Muista, että aloitusnäytön kuvakkeet liittyvät asianmukaiseen sovellukseen eivätkä toimi itse sovelluksena. Tämä tarkoittaa, että sovellusta ei poisteta laitteen sivulta/sovelluslaatikosta, jos kuvake poistetaan.
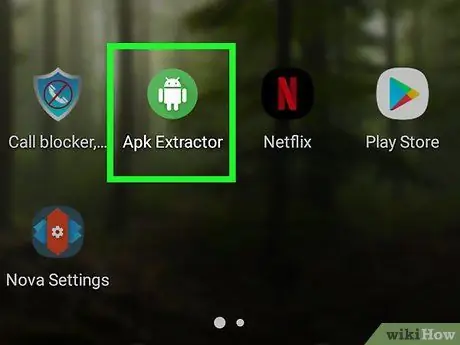
Vaihe 4. Pidä sovelluskuvaketta painettuna pitkään
Hetken kuluttua näyttöön tulee ponnahdusvalikko.
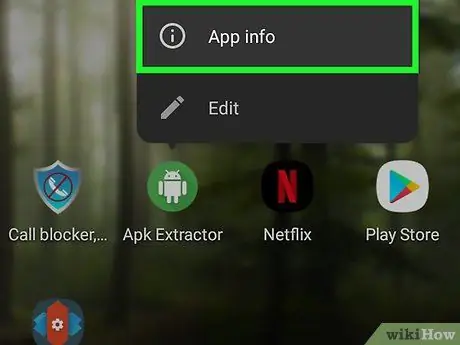
Vaihe 5. Pidä sovelluksen tietokuvaketta painettuna pitkään
Tämä vaihtoehto on ponnahdusvalikossa.
Jos käytät Android -laitetta, jossa on Nougat -käyttöjärjestelmä, voit valita vaihtoehdon " Poista ”Ponnahdusvalikosta. Kosketa tässä tilanteessa vaihtoehtoa poistaa sovelluskuvake aloitusnäytöstä.
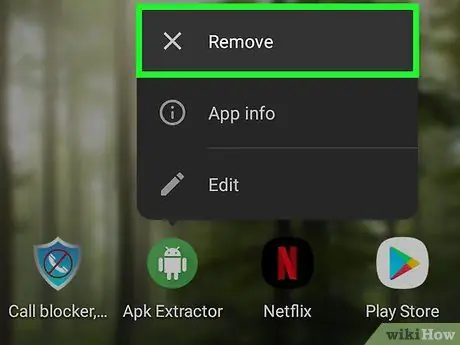
Vaihe 6. Kosketa Poista pyydettäessä
Tämän jälkeen sovelluskuvake poistetaan laitteen aloitusnäytöstä.
Tapa 4/5: Pikakuvakkeiden lisäämisen poistaminen käytöstä automaattisesti Android Oreossa
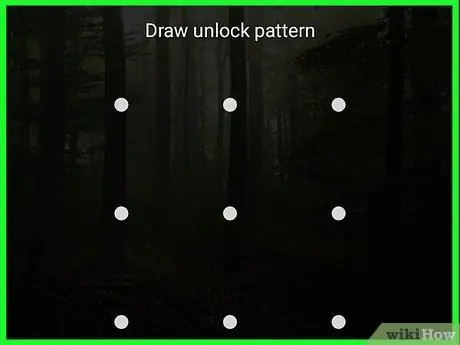
Vaihe 1. Avaa laitteen näytön lukitus
Siirry näyttöön painamalla lukituspainiketta ja kirjoittamalla salasana, PIN -koodi tai lukituskuvio.
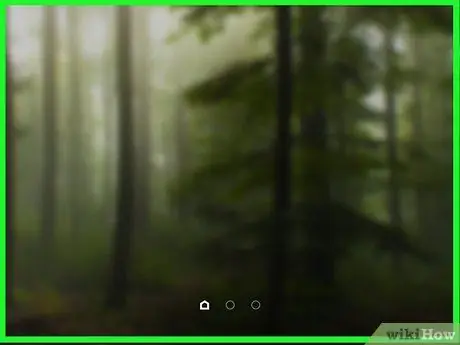
Vaihe 2. Kosketa laitteen aloitusnäyttöä pitkään
Avattava valikko tulee näkyviin hetken kuluttua.
- Jos avattava valikko ei tule näkyviin, yritä pienentää sivua nipistämällä sisäänpäin aloitusnäytössä avataksesi asetukset. Jos noudatat tätä vaihetta, voit ohittaa seuraavan vaiheen.
- Jos käytät Android -laitetta, jossa on Nougat -käyttöjärjestelmä (7.0), käytä seuraavassa menetelmässä Nougat -käyttöjärjestelmän ohjeita.
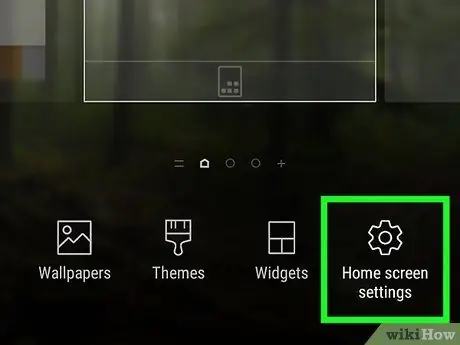
Vaihe 3. Kosketa Asetukset
Tämä vaihtoehto on avattavassa valikossa. Aloitusnäytön asetukset näytetään myöhemmin.
Kosketa joillakin Android -laitteilla” Aloitusnäytön asetukset "Tai vastaava vaihtoehto.
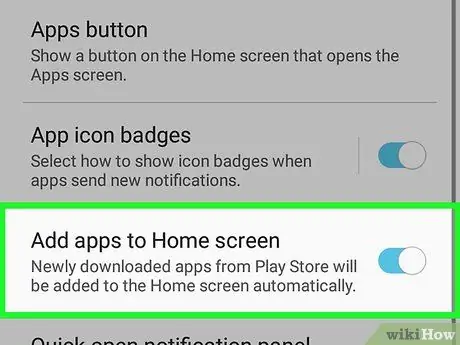
Vaihe 4. Etsi”Lisää kuvake” -vaihtoehto
Tämän valikon "Lisää kuvake" -vaihtoehdon nimi ja sijainti voivat vaihdella. Siksi selaa valikkoa löytääksesi oikean vaihtoehdon.
Esimerkiksi useimmissa Android -puhelimissa "Lisää kuvake aloitusnäyttöön" -vaihtoehto on valikon alareunassa
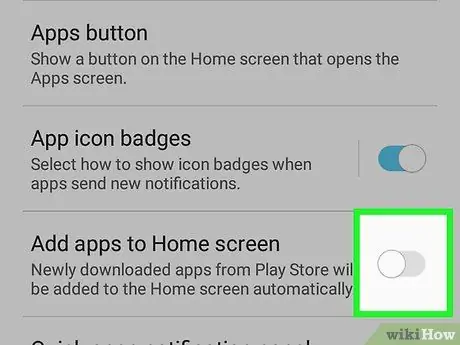
Vaihe 5. Kosketa vihreää "Lisää kuvake" -kytkintä
Väri muuttuu harmaaksi tai valkoiseksi kosketettaessa
. Nyt lisättyjä sovelluskuvakkeita ei näytetä automaattisesti aloitusnäytössä.
Kosketa joissakin Android -laitteissa kytkimen sijasta valintaruutua
Tapa 5/5: Pikakuvakkeiden lisäämisen poistaminen käytöstä automaattisesti Android Nougatissa
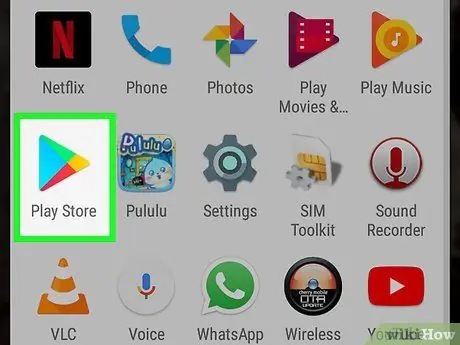
Vaihe 1. Avaa
Google Play Kauppa. Napauta Google Play Kauppa -kuvaketta, joka näyttää värikkäältä kolmiolta valkoisella taustalla. Se on näytön vasemmassa yläkulmassa. Tämän jälkeen ponnahdusvalikko tulee näkyviin. Se on ponnahdusvalikon alareunassa. Kun kosketat, asetussivu tulee näkyviin. Tämä vaihtoehto on "Yleinen" -asetusryhmässä. Kun valintamerkki on poistettu ruudusta, Android -laitteet eivät lisää automaattisesti uusia sovelluskuvakkeita takaisin aloitusnäyttöön.Jos Android -laitteesi käyttää Oreo (8.0) -käyttöjärjestelmää, käytä Oreo -käyttöjärjestelmän ohjeita edellisessä menetelmässä
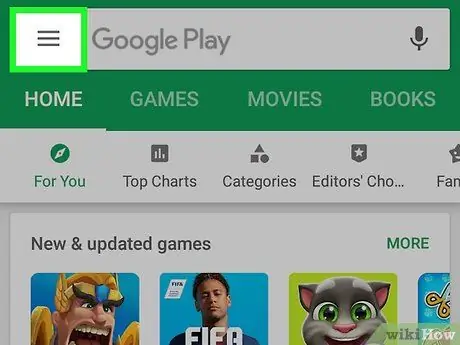
Vaihe 2. Kosketa
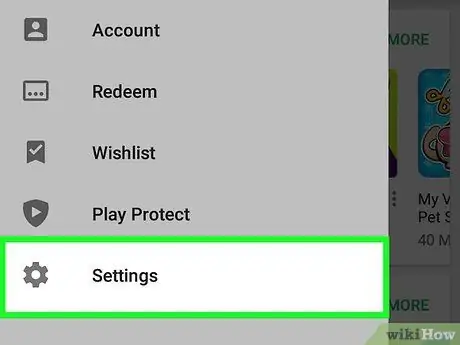
Vaihe 3. Pyyhkäise näyttöä ja kosketa Asetukset
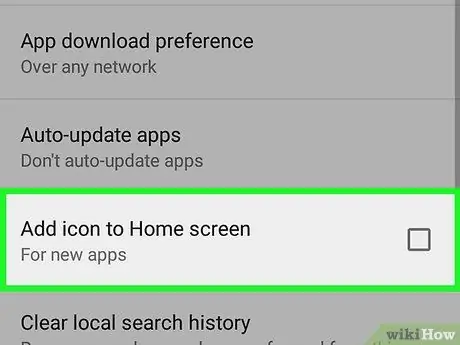
Vaihe 4. Poista valinta ruudusta "Lisää kuvake aloitusnäyttöön"
Vinkkejä
Jos käytät eri aloitusnäytön käynnistysohjelmaa kuin puhelimen/tabletin oletuskäynnistysohjelma, sinun on ehkä poistettava ohjelma käytöstä, ennen kuin voit siirtää tai piilottaa kuvakkeita






