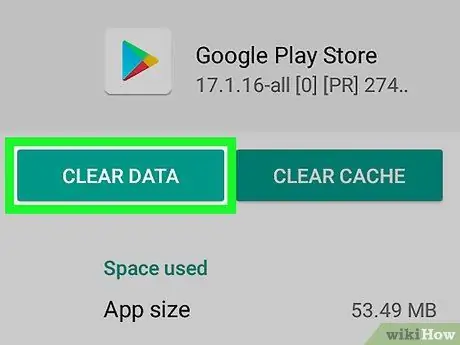Tämä wikiHow -opas opettaa poistamaan vanhempien rajoitukset käytöstä Android -puhelimellasi tai -tabletillasi. Jos olet ottanut lapsilukon käyttöön Google Play Kaupassa, voit muokata tai poistaa sen käytöstä milloin tahansa suoraan laitteellasi. Jos käytät Google Family Linkiä lapsesi tilin hallintaan, voit lopettaa tilin valvonnan, kun lapsi täyttää 13 vuotta. Toistaiseksi voit muokata rajoituksia Play Kaupassa vain Family Link -sovelluksen kautta.
Vaihe
Tapa 1 /3: Lapsilukon poistaminen käytöstä Play Kaupassa
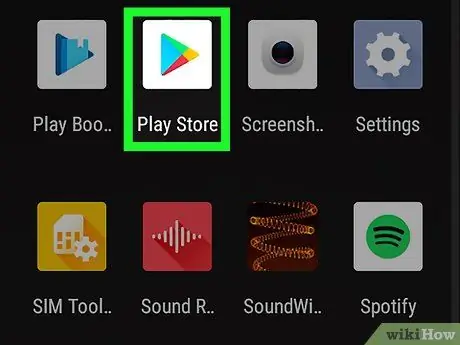
Vaihe 1. Avaa Play Kauppa
Näet Play Kaupan matkalaukku -kuvakkeen laitteen sovelluslaatikossa. Se on kuvake, jossa on kolme vaakasuoraa viivaa näytön vasemmassa yläkulmassa. Se on valikon alaosassa. Se on valikon keskellä olevan "Käyttäjän ohjaimet" -osiossa. Vaihe 5. Liu'uta "Lapsilukko päällä" -kytkin "Pois" -asentoon Se on näytön oikeassa yläkulmassa. Käytä samaa PIN -koodia kuin syötetty PIN, kun määrität ja otat lapsilukon käyttöön laitteessa. Kun PIN -koodi on hyväksytty, kaikki Play Kaupan sovellukset voidaan ladata. Jos hallinnoit lapsesi tiliä Google Family Link ‑sovelluksella ja haluat lopettaa seurannan, käytä tätä menetelmää. Family Link ‑sovelluksessa on valkoinen kuvake, jossa on sininen, keltainen ja vihreä lippu. Jos lapsesi on 13 -vuotias ja haluat poistaa kaiken seurannan käytöstä, siirry seuraavaan vaiheeseen. Lapsilukon poistaminen käytöstä Play Kaupassa: Tiedot lapsen tilistä näytetään. Näyttöön tulee varoitusviesti. Näytöllä näkyvät vaiheet auttavat sinua poistamaan Family Link -palvelun lapsesi Android -puhelimesta tai -tabletista. Vaihe 1. Avaa laitteen asetusvalikko (”Asetukset”) Pääset tähän valikkoon vetämällä ilmoituspaneelia aloitusnäytön yläreunasta alaspäin ja napauttamalla sitten rataskuvaketta oikeassa yläkulmassa. Tämän segmentin nimi voi olla " Sovellukset "tai" Sovellukset ”Joissakin Android -laitteissa. Sinun on ehkä vieritettävä näyttöä löytääksesi tämän vaihtoehdon. Jos näet vaihtoehdon " Tyhjennä muisti ", Voit valita tämän vaihtoehdon. Vaihe 5. Kosketa Tyhjennä tiedot ja valitse OK vahvistaaksesi. Tallennetut Play Kaupan sovellustiedot poistetaan, mukaan lukien kaikki lapsilukkoasetukset.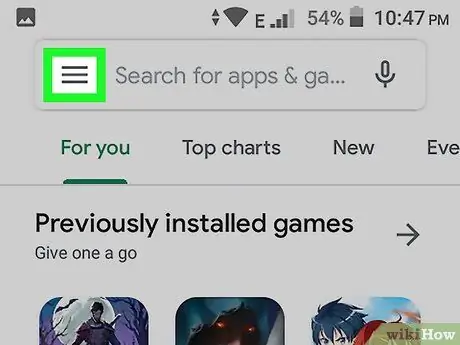
Vaihe 2. Kosketa valikkoa
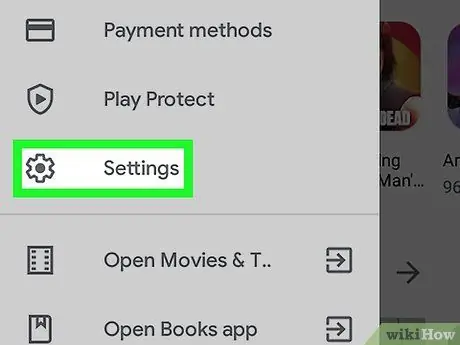
Vaihe 3. Kosketa Asetukset
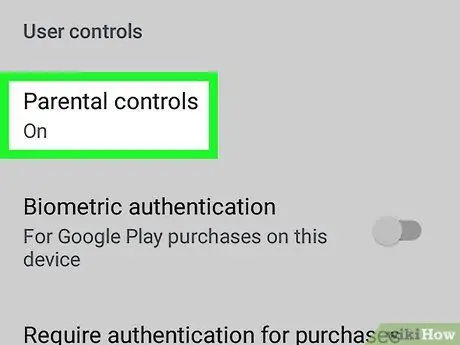
Vaihe 4. Pyyhkäise näyttöä ja kosketa Lapsilukko
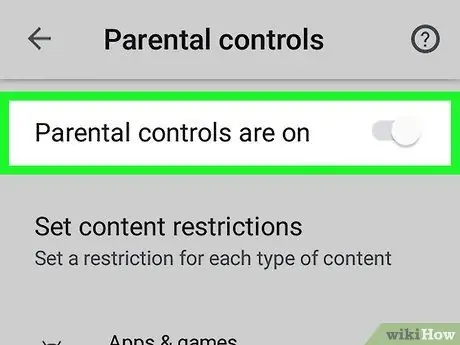
Jos haluat poistaa vain yhden luokan rajoituksen, kosketa kyseistä luokkaa, valitse haluamasi luokitus ja napauta " TALLENTAA ”.
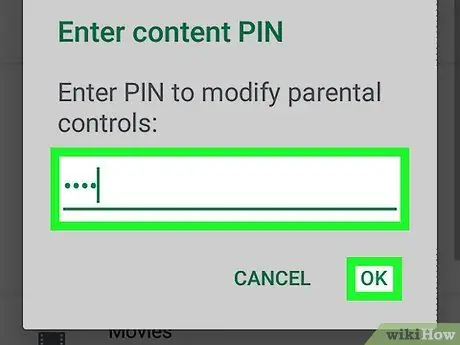
Vaihe 6. Anna nelinumeroinen PIN-koodi ja kosketa OK
Jos et muista lapsilukon aktivoimiseen käytettyä PIN -koodia, lue käytöstä poistaminen käytöstä Play Kaupassa ilman PIN -koodia
Tapa 2/3: Valvonnan poistaminen käytöstä Family Linkissä
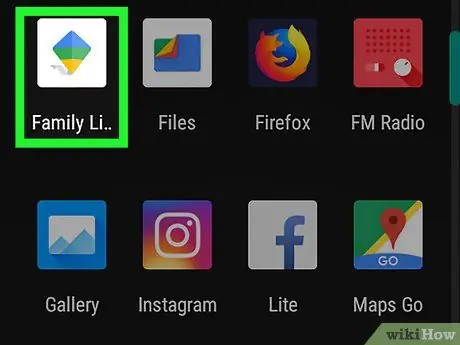
Vaihe 1. Avaa Family Link -sovellus vanhempasi puhelimella tai tabletilla
Jos lapsi ei ole vielä 13 -vuotias, et voi lopettaa seurantaa kokonaan. Voit kuitenkin poistaa lapsilukon käytöstä lapsesi Google Play Kaupasta lataamille latauksille
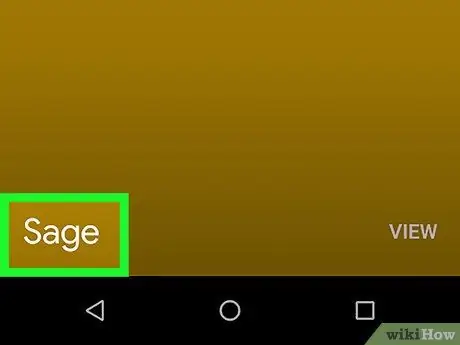
Vaihe 2. Kosketa tiliä, jota haluat hallinnoida
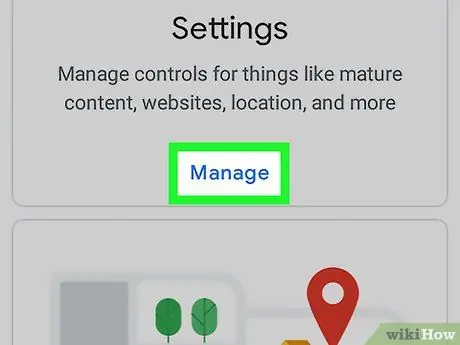
Vaihe 3. Valitse Hallitse asetuksia
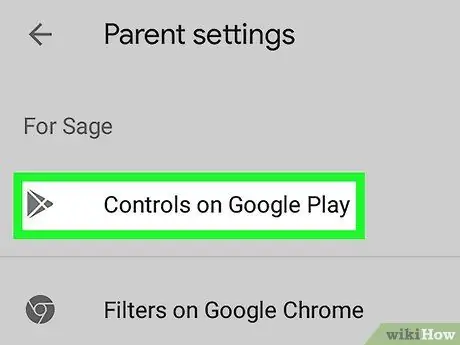
Vaihe 4. Voit hallita lapsilukkoa Play Kaupassa koskettamalla Google Playn valvontaa
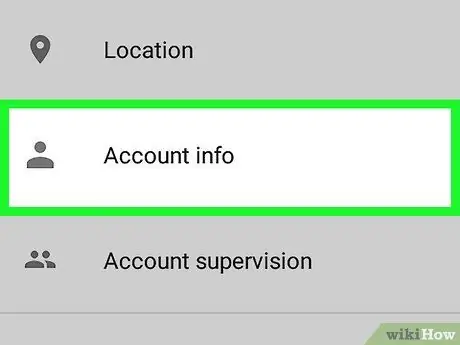
Vaihe 5. Kosketa Tilitiedot
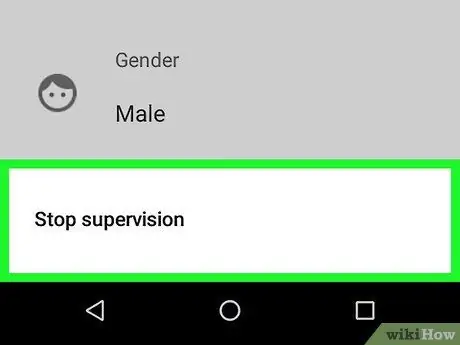
Vaihe 6. Valitse Lopeta valvonta
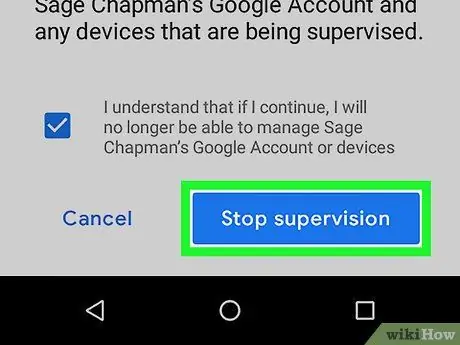
Vaihe 7. Kosketa Lopeta valvonta ja noudata näytön ohjeita
Tapa 3/3: Lapsilukon poistaminen käytöstä Play Kaupassa ilman PIN -koodia
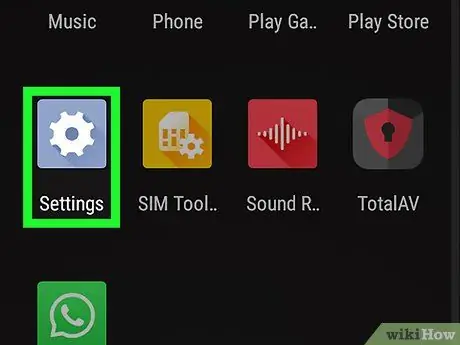
Tämä menetelmä edellyttää, että tyhjennät Google Play Kaupan asetukset ja luot uuden PIN -koodin vanhan PIN -koodin tilalle
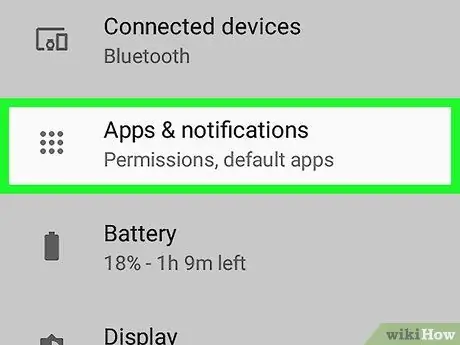
Vaihe 2. Napauta Sovellukset ja ilmoitukset
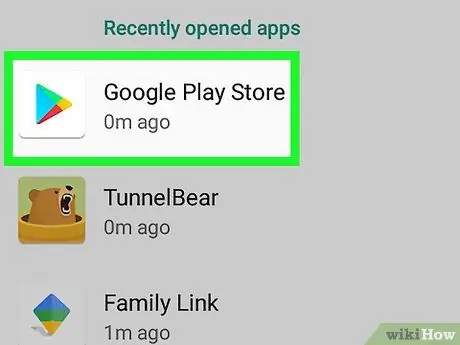
Vaihe 3. Valitse Google Play Kauppa
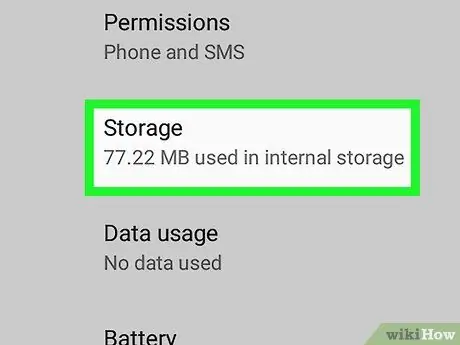
Vaihe 4. Valitse Tallennus